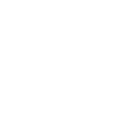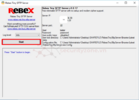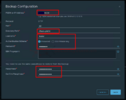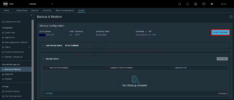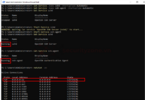Trong bài viết này mình sẽ hướng dẫn các bạn cách Backup cấu hình cho hệ thống NSXT trên NSX Manager. Mình sẽ sử dụng ứng dụng để Backup ra máy Windows.
Bước 1: Chuẩn bị Window Server, các bạn có thể sử dụng Window Server 2016 trở đi, trong bài viết này mình sẽ sử dụng Window Server 2022 nhé. Đầu tiên các bạn cần mở cửa sổ Windows PowerShell với quyền Administrator nhé:
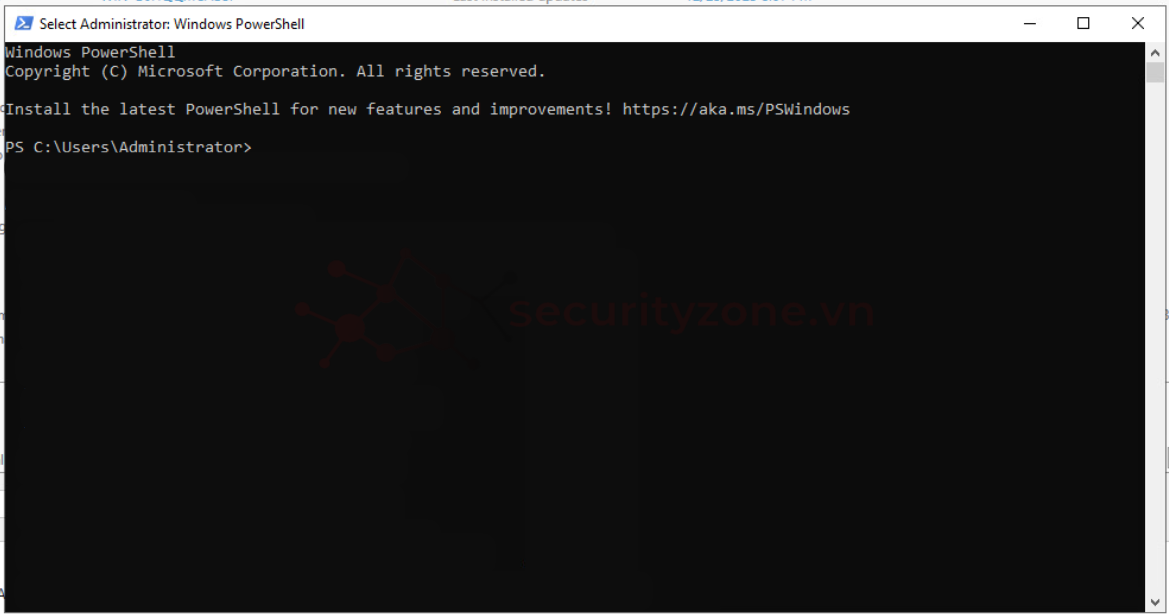
Bước 2: Dùng lệnh netstat -an để kiểm tra các port đang chạy trên máy:
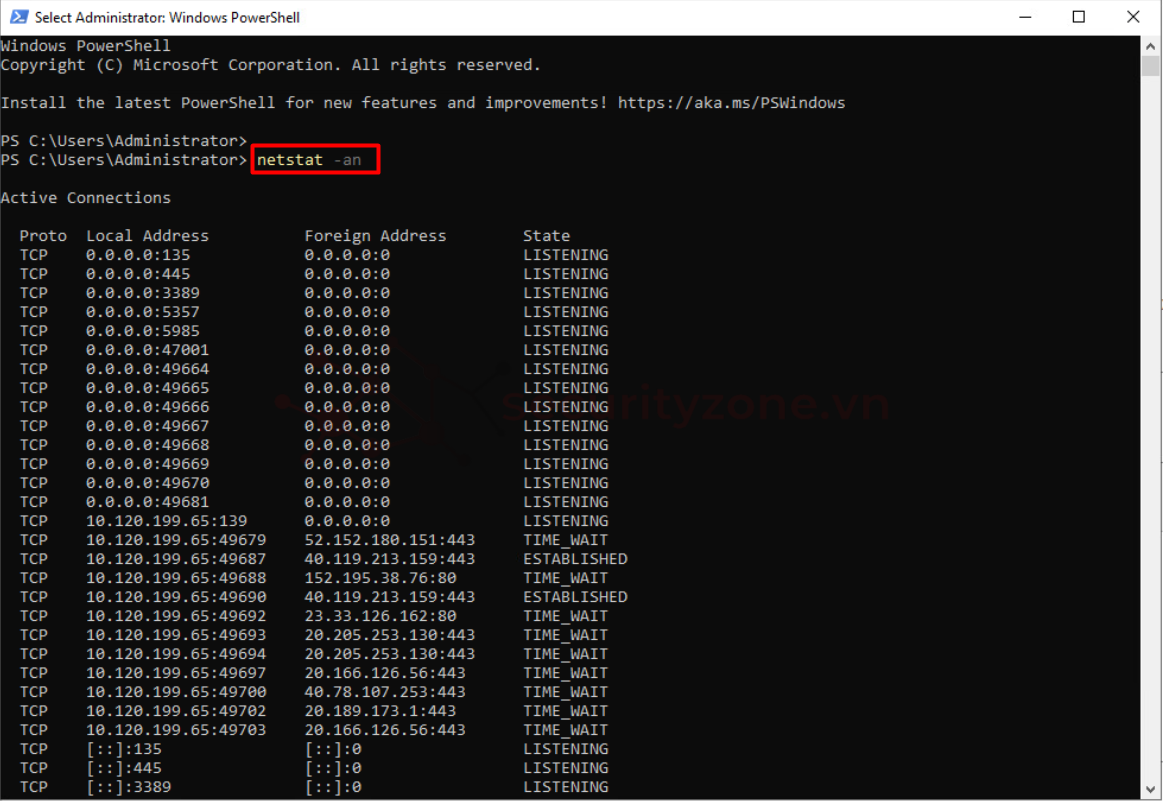
Như trên nghĩa là máy các bạn chưa được cài đặt dịch vụ SSH port 22 dùng để giao tiếp với NSX Manager cho trình Backup, vì vậy chúng ta cần cài đặt gói OpenSSH.
Bước 3: Dùng lệnh Get-WindowsCapability -Online -Name Open* để kiểm tra dịch vụ OpenSSH:
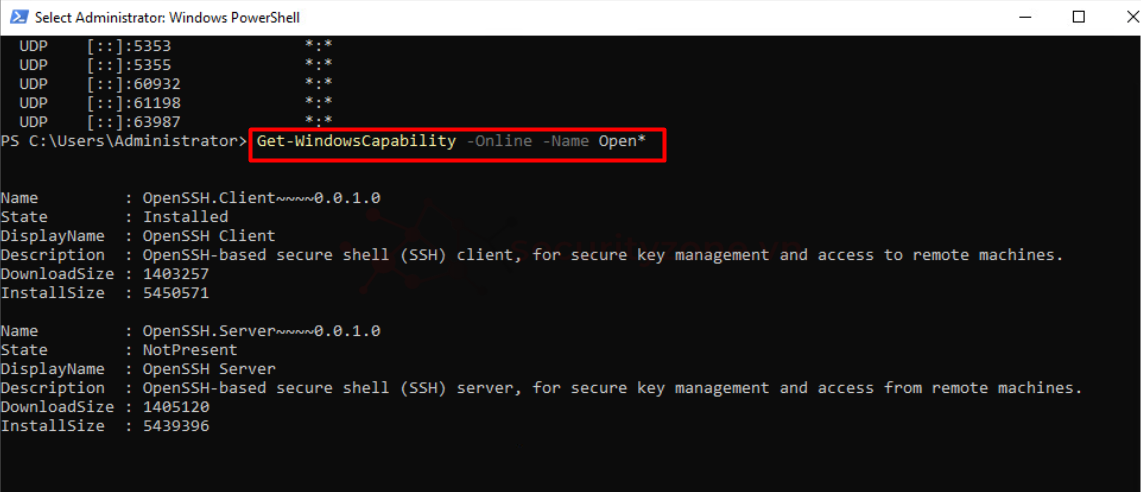
Hiện tại thì máy của mình chưa được cài đặt OpenSSH Server (State: Not Present).
Bước 4: Dùng lệnh Add-WindowsCapability -Online -Name OpenSSH.Server~~~~0.0.1.0 để cài đặt gói:

Sau đó kiểm tra lại sẽ thấy gói được cài đặt:
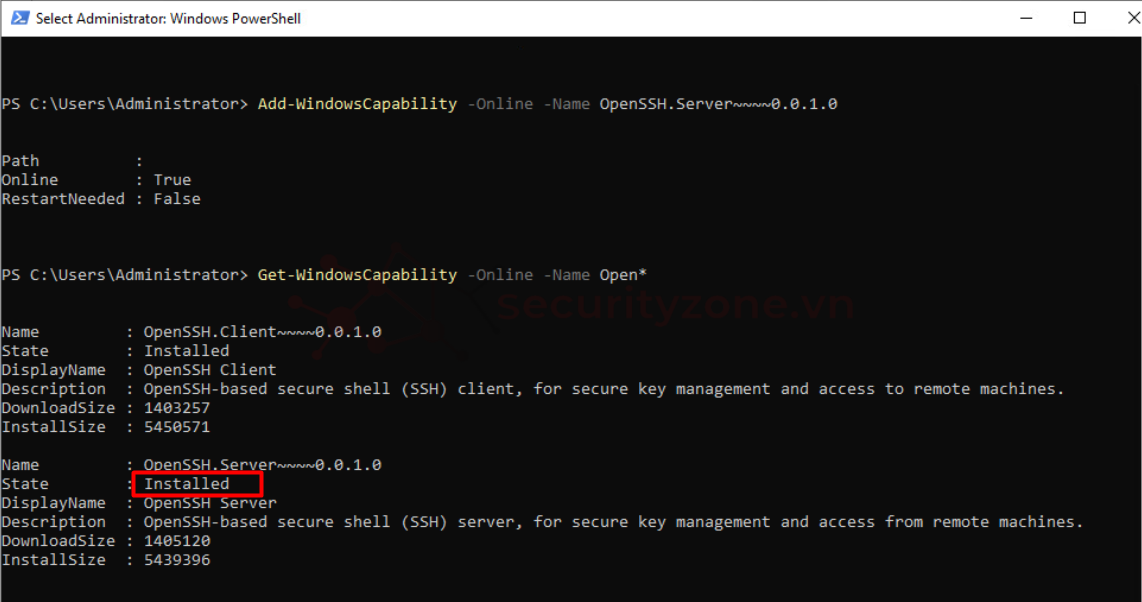
Bước 5: Kiểm tra trạng thái của tính năng ssh bằng lệnh Get-Service sshd và Get-Service ssh-agent:
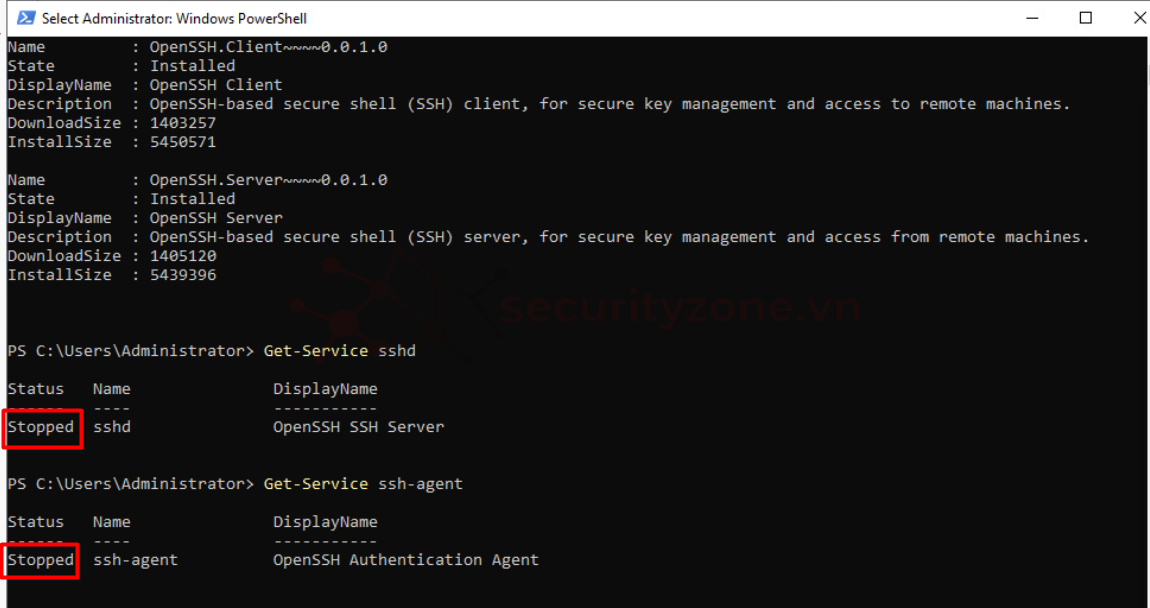
Như ta thấy hiện tại cả 2 dịch vụ đều đang Stopped.
Bước 6: Tiến hành dùng lần lượt các lệnh sau để bật tính năng ssh trên máy Window Server:
Set-Service -Name sshd -StartupType Automatic
Set-Service -Name ssh-agent -StartupType Automatic
Start-Service sshd
Start-Service ssh-agent
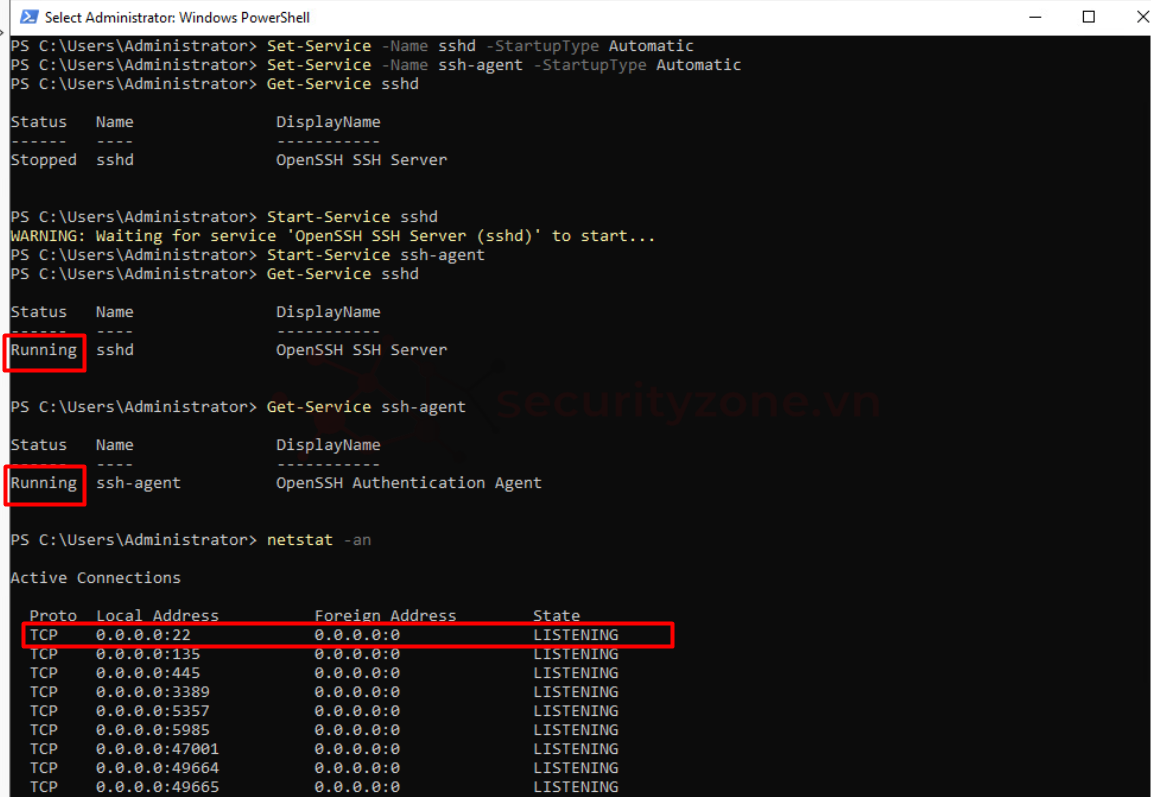
Cuối cùng khi kiểm tra lại bằng lệnh netstat -an ta thấy dịch vụ SSH với port 22 đang được mở trên máy Window Server.
Cuối cùng sử dụng lệnh whoami và ipconfig để lấy thông tin tài khoản xác thực cũng như IP của máy Window Server:
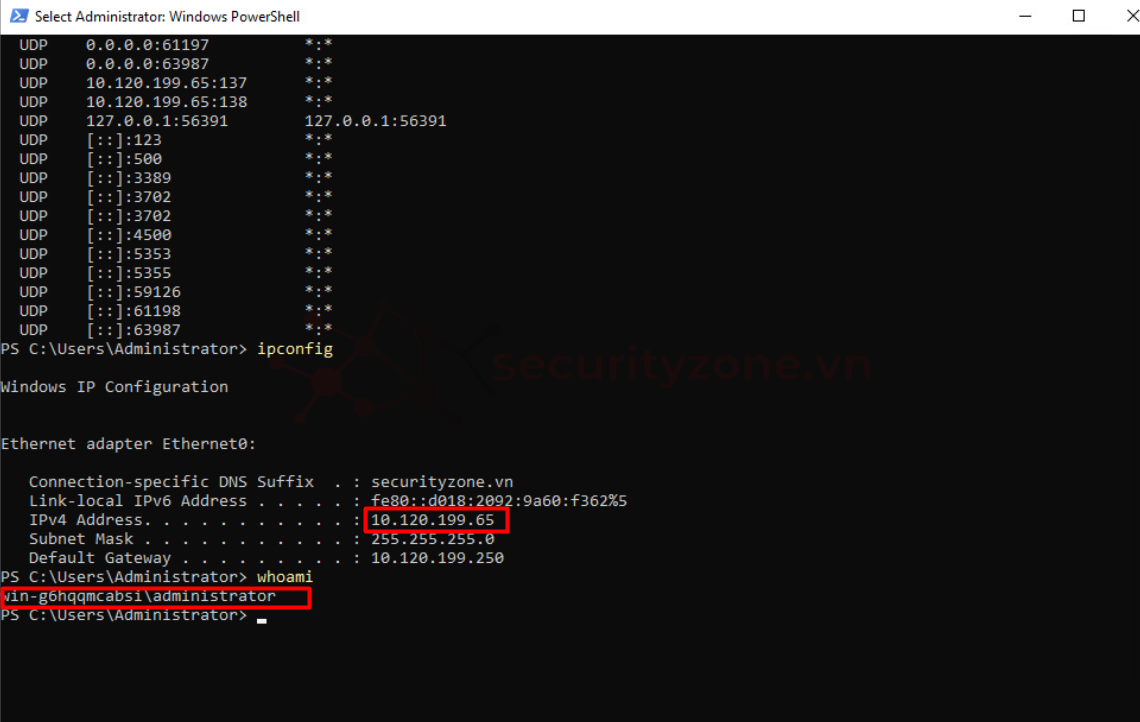
Bước 7: Truy cập vào GUI của NSX Manager, vào phần System > Lifecycle Management > Backup & Restore > EDIT:
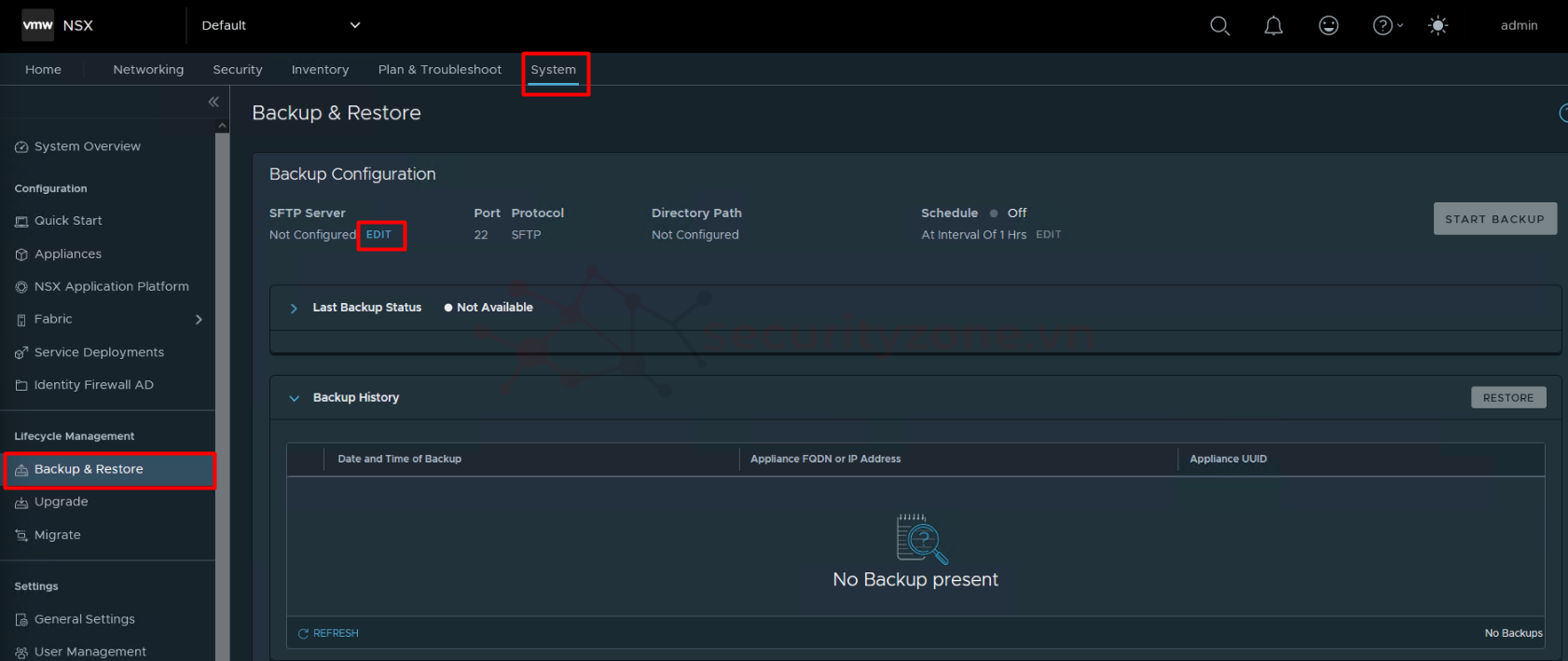
Bước 8: Cấu hình các thông tin sau:
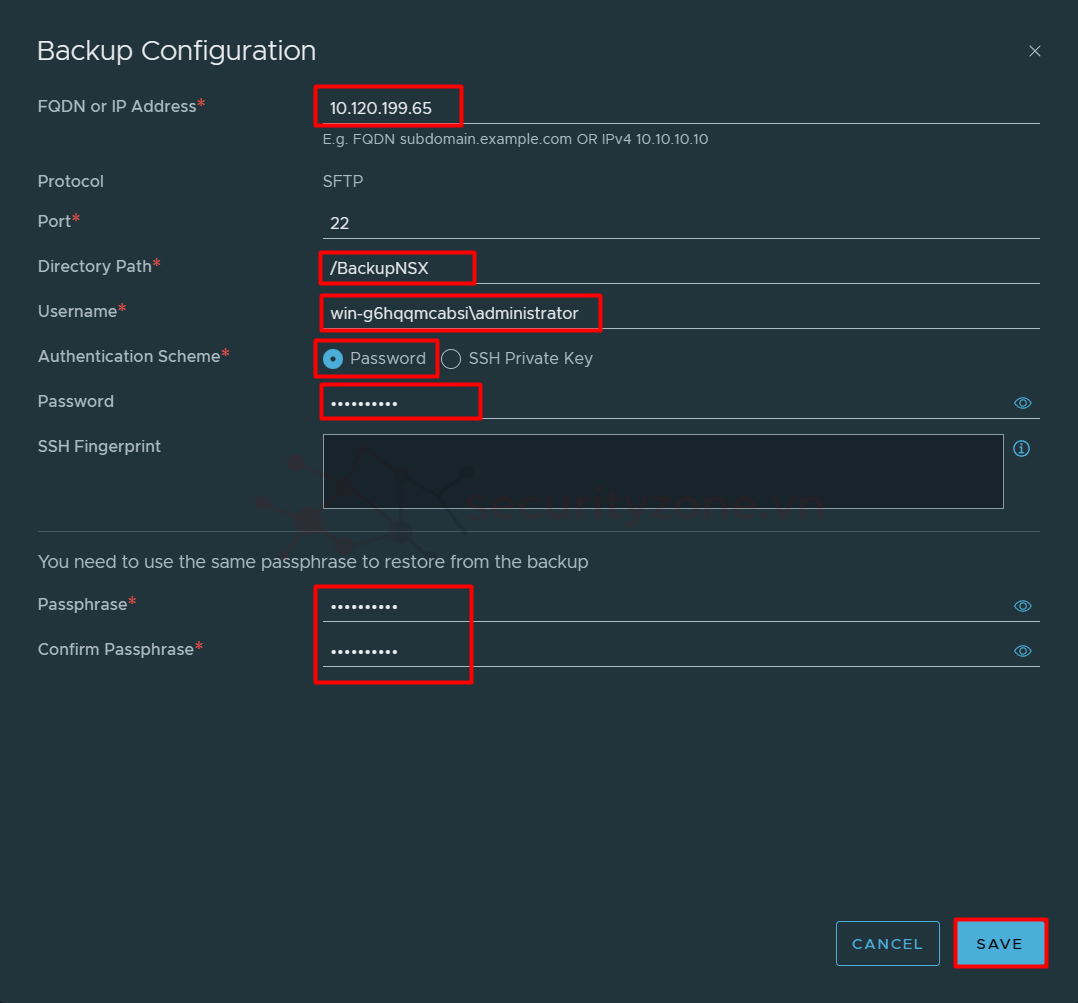
Sau khi chọn SAVE, hệ thống sẽ xuất hiện thông tin SSH Fingerprint, chọn ADD AND CONTINUE:
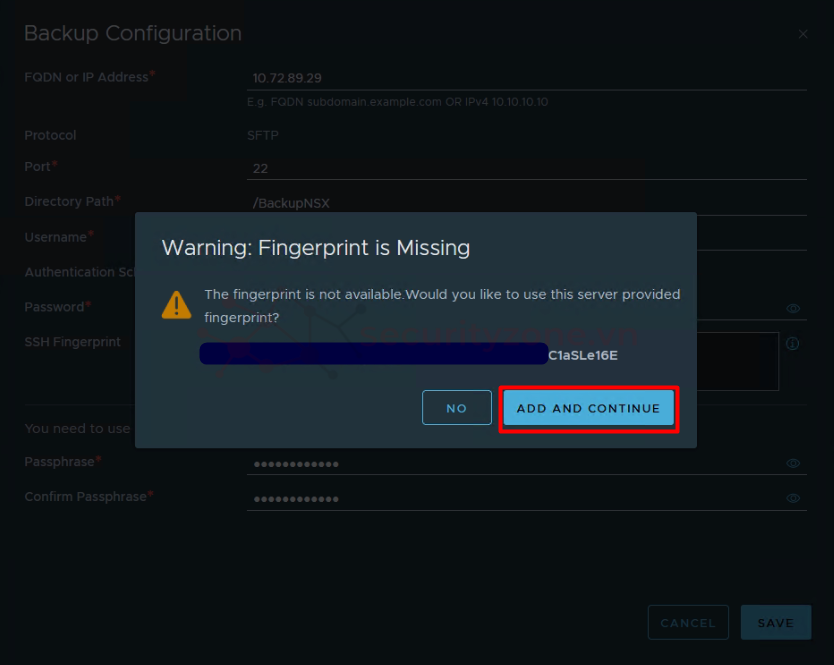
Bước 9: Nếu muốn Backup ngay thì chọn START BACKUP
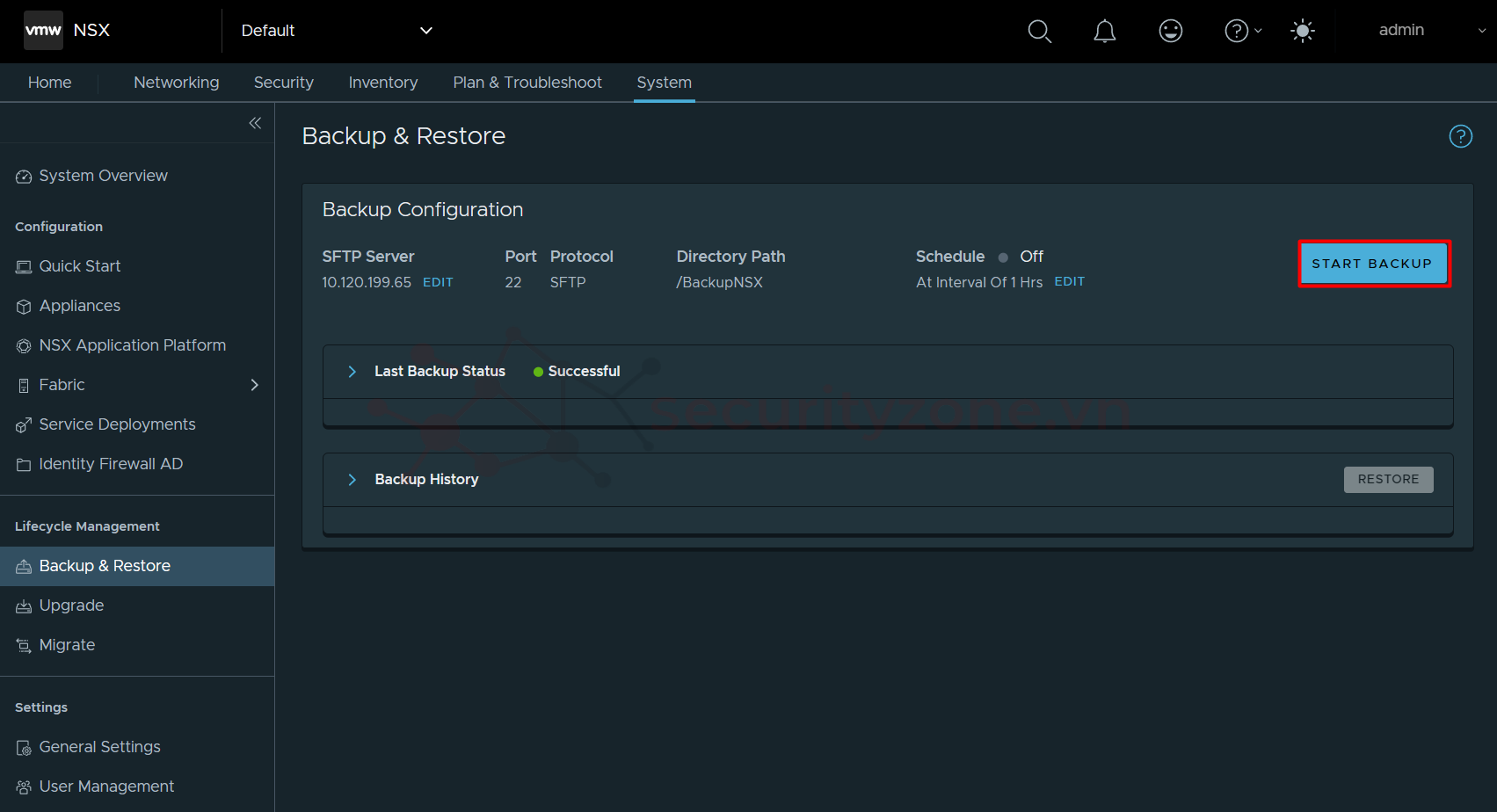
Sau khi trạng thái hiển thị Successful ta có thể thấy thông tin Backup History hiển thị thông tin tệp Backup:
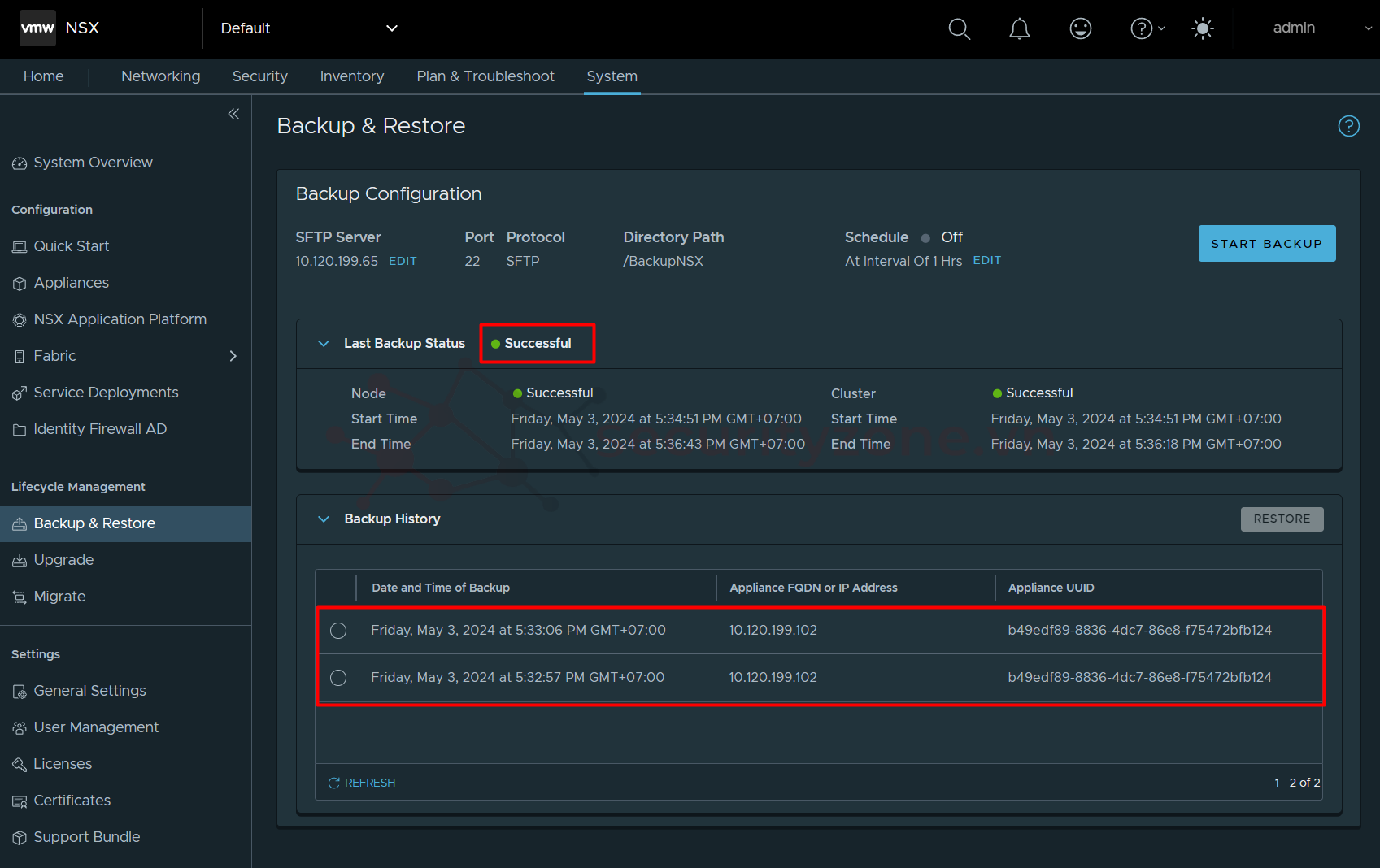
Như mình đã thông tin trên thì file backup sẽ nằm trong ổ đĩa C của Window Server:
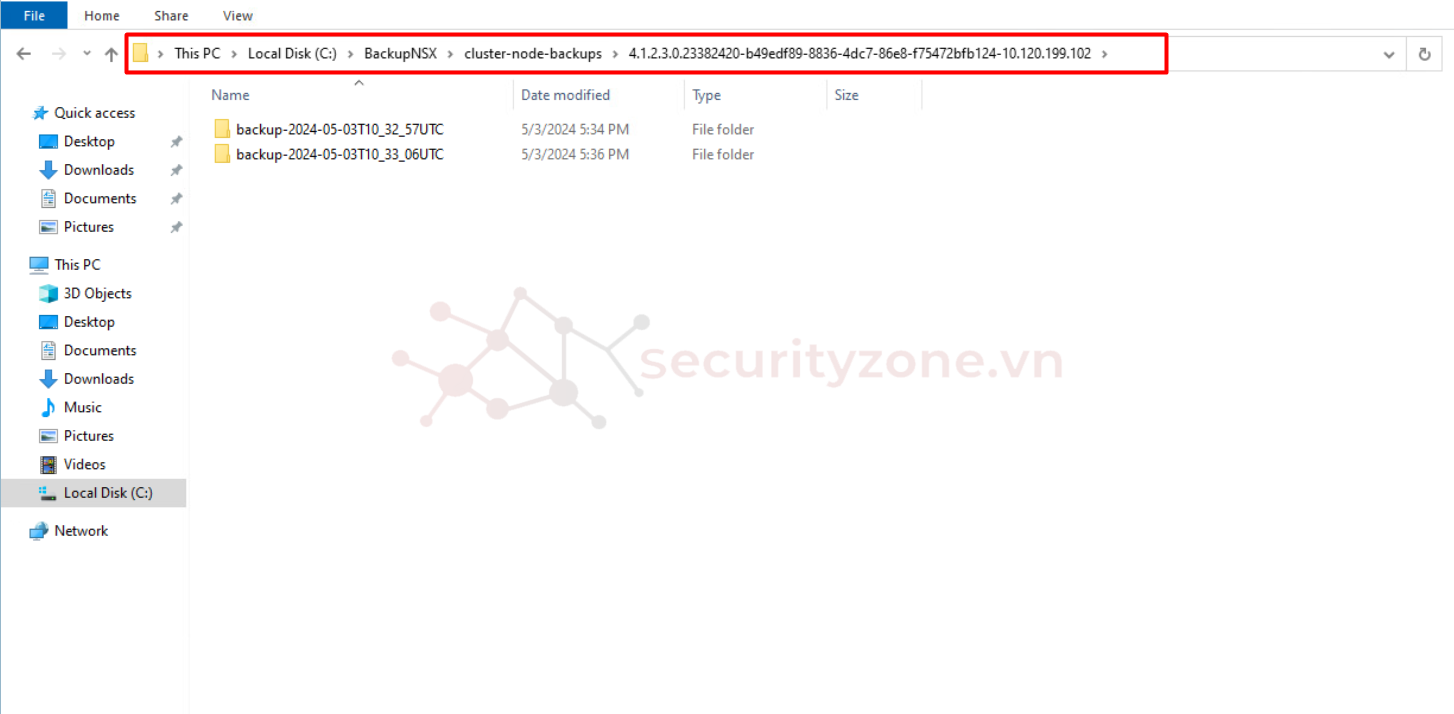
Chúc các bạn thành công :">
Bước 1: Chuẩn bị Window Server, các bạn có thể sử dụng Window Server 2016 trở đi, trong bài viết này mình sẽ sử dụng Window Server 2022 nhé. Đầu tiên các bạn cần mở cửa sổ Windows PowerShell với quyền Administrator nhé:
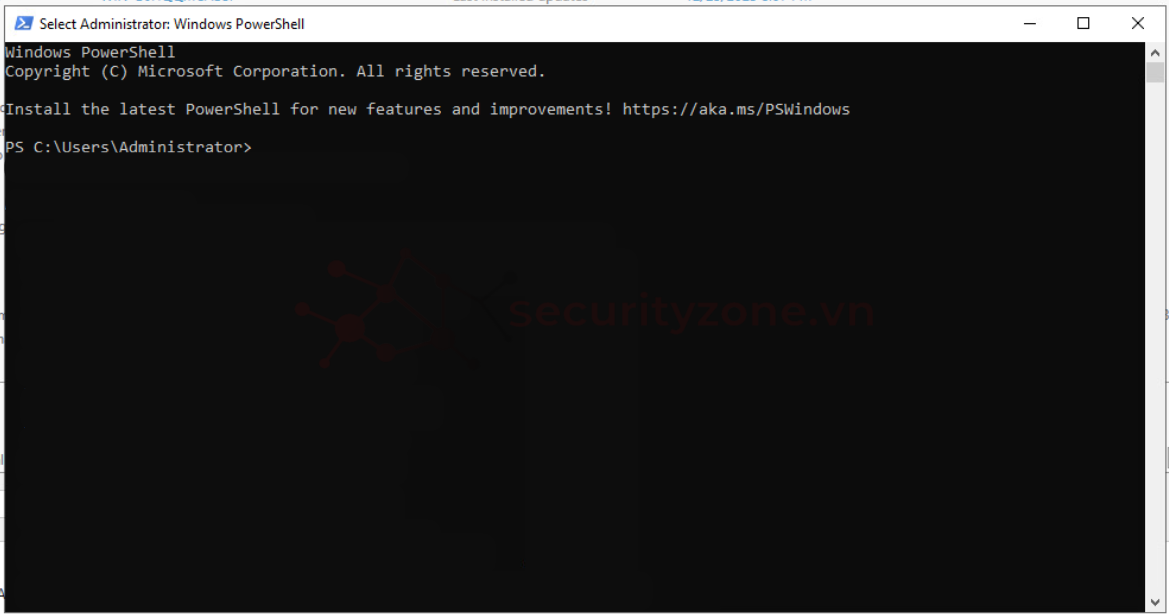
Bước 2: Dùng lệnh netstat -an để kiểm tra các port đang chạy trên máy:
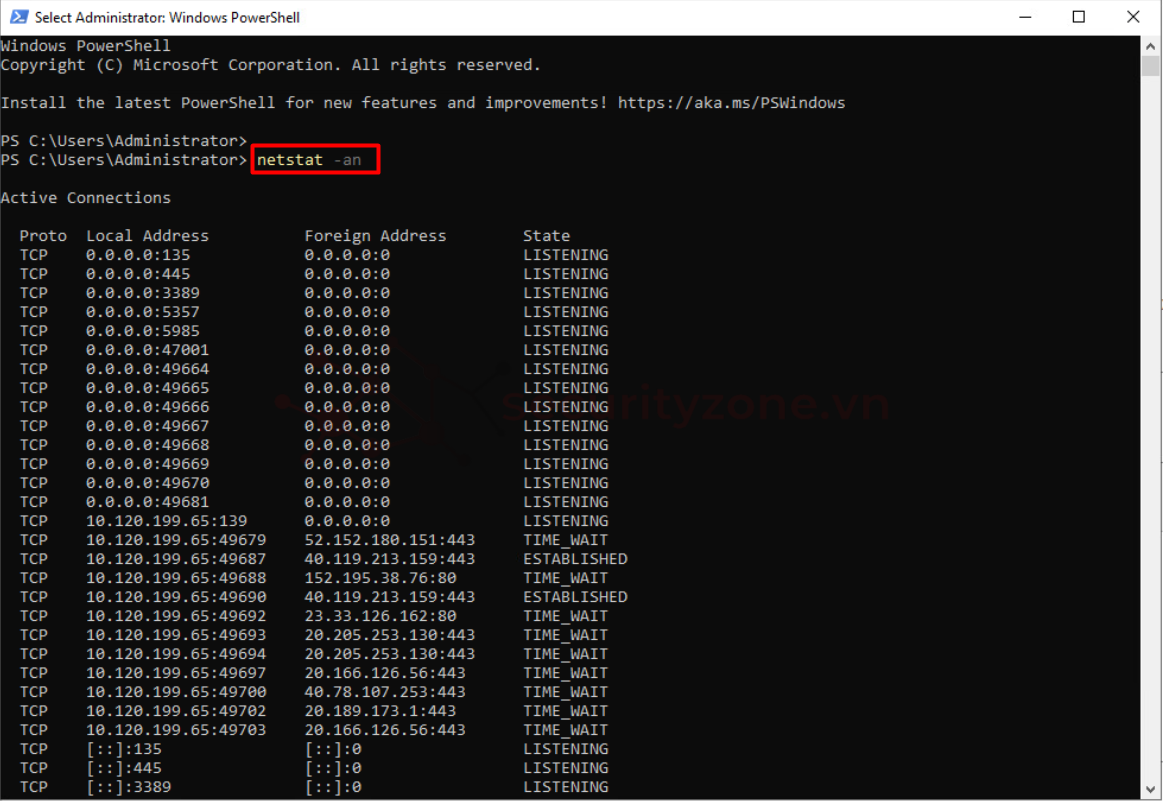
Như trên nghĩa là máy các bạn chưa được cài đặt dịch vụ SSH port 22 dùng để giao tiếp với NSX Manager cho trình Backup, vì vậy chúng ta cần cài đặt gói OpenSSH.
Bước 3: Dùng lệnh Get-WindowsCapability -Online -Name Open* để kiểm tra dịch vụ OpenSSH:
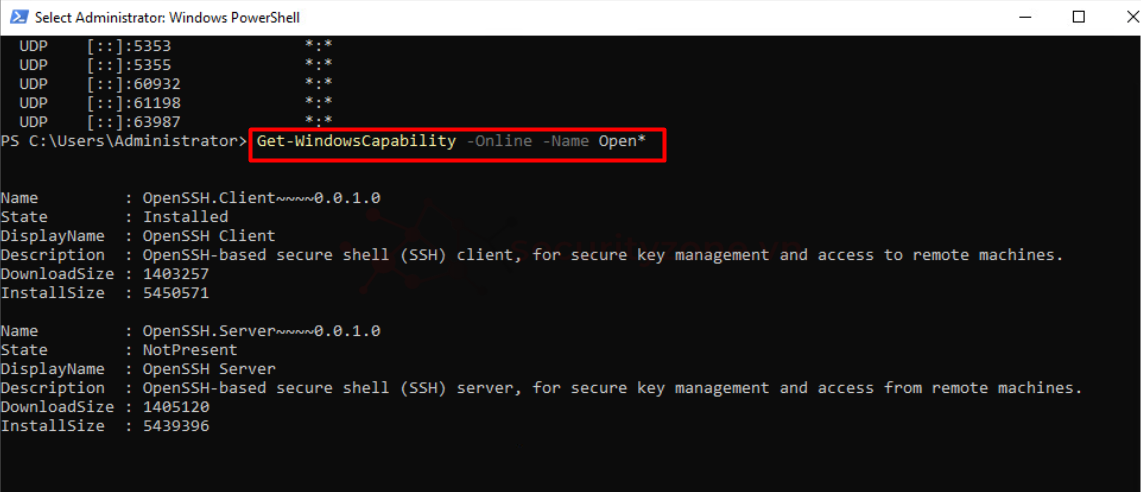
Hiện tại thì máy của mình chưa được cài đặt OpenSSH Server (State: Not Present).
Bước 4: Dùng lệnh Add-WindowsCapability -Online -Name OpenSSH.Server~~~~0.0.1.0 để cài đặt gói:

Sau đó kiểm tra lại sẽ thấy gói được cài đặt:
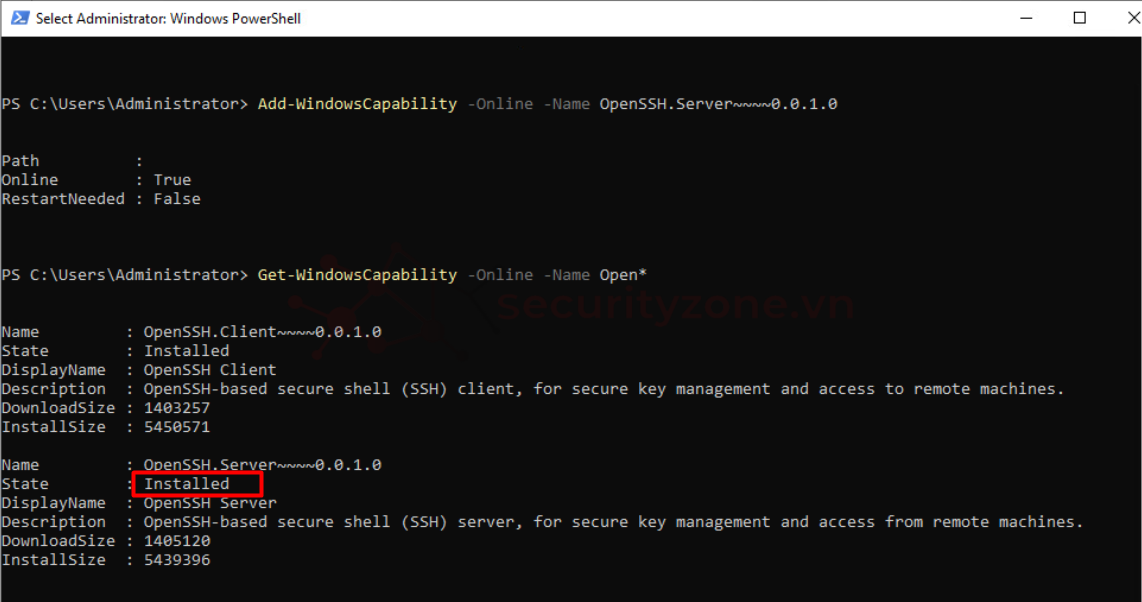
Bước 5: Kiểm tra trạng thái của tính năng ssh bằng lệnh Get-Service sshd và Get-Service ssh-agent:
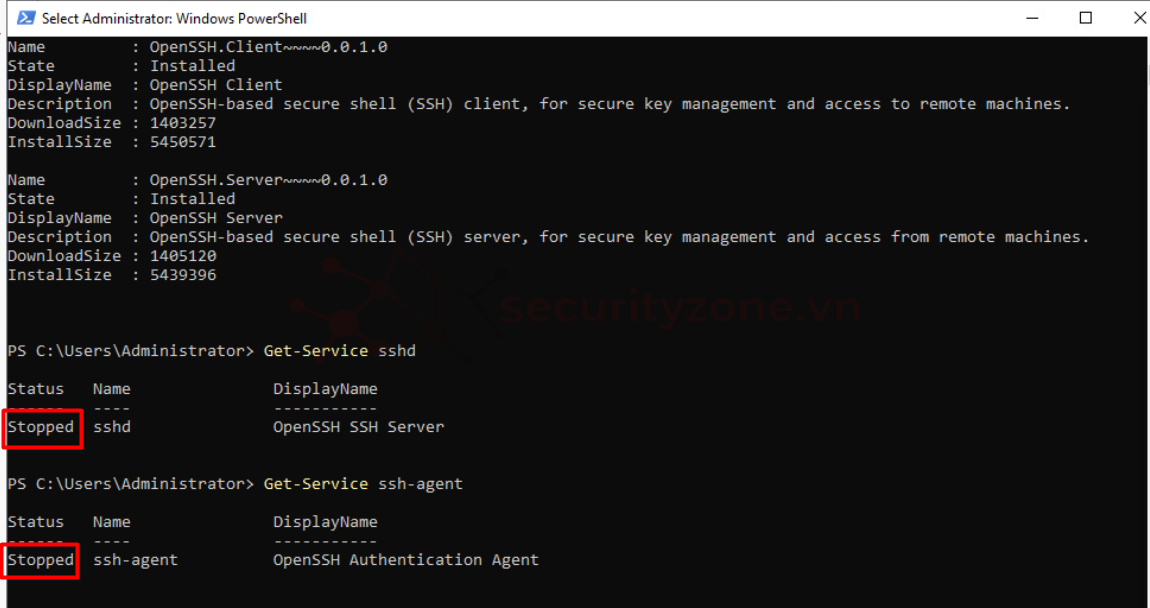
Như ta thấy hiện tại cả 2 dịch vụ đều đang Stopped.
Bước 6: Tiến hành dùng lần lượt các lệnh sau để bật tính năng ssh trên máy Window Server:
Set-Service -Name sshd -StartupType Automatic
Set-Service -Name ssh-agent -StartupType Automatic
Start-Service sshd
Start-Service ssh-agent
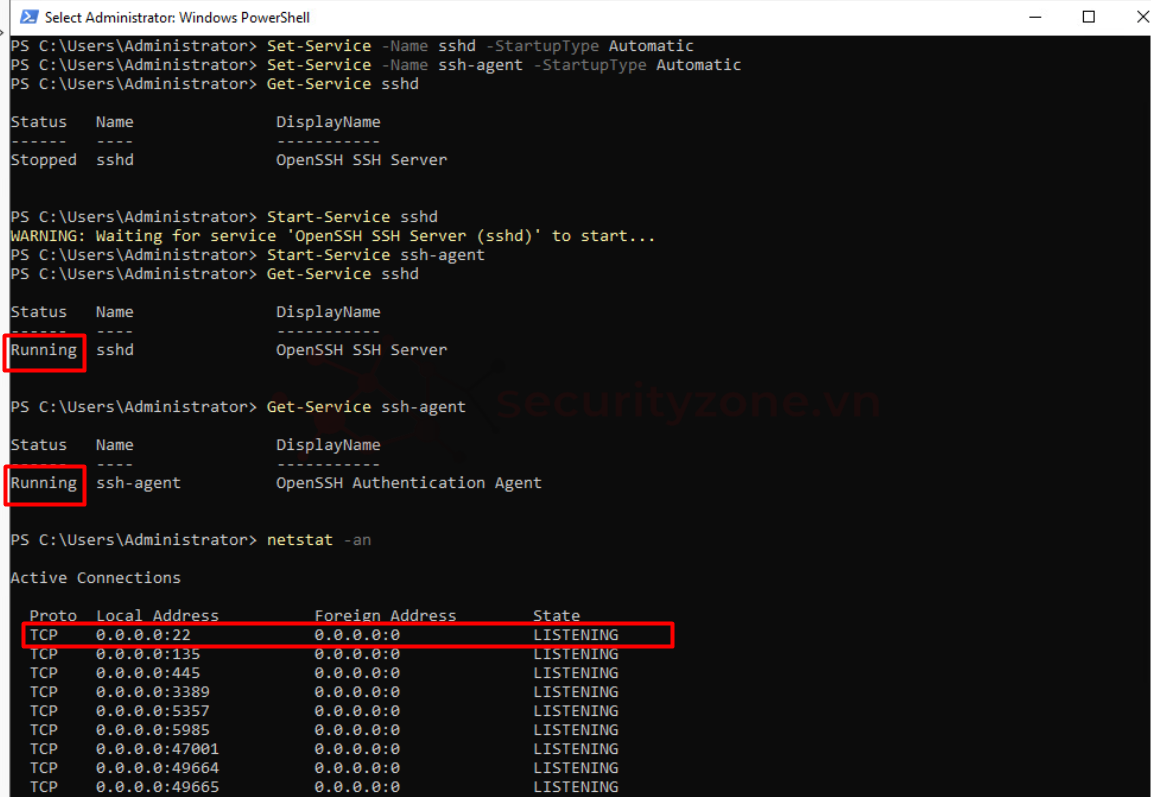
Cuối cùng khi kiểm tra lại bằng lệnh netstat -an ta thấy dịch vụ SSH với port 22 đang được mở trên máy Window Server.
Cuối cùng sử dụng lệnh whoami và ipconfig để lấy thông tin tài khoản xác thực cũng như IP của máy Window Server:
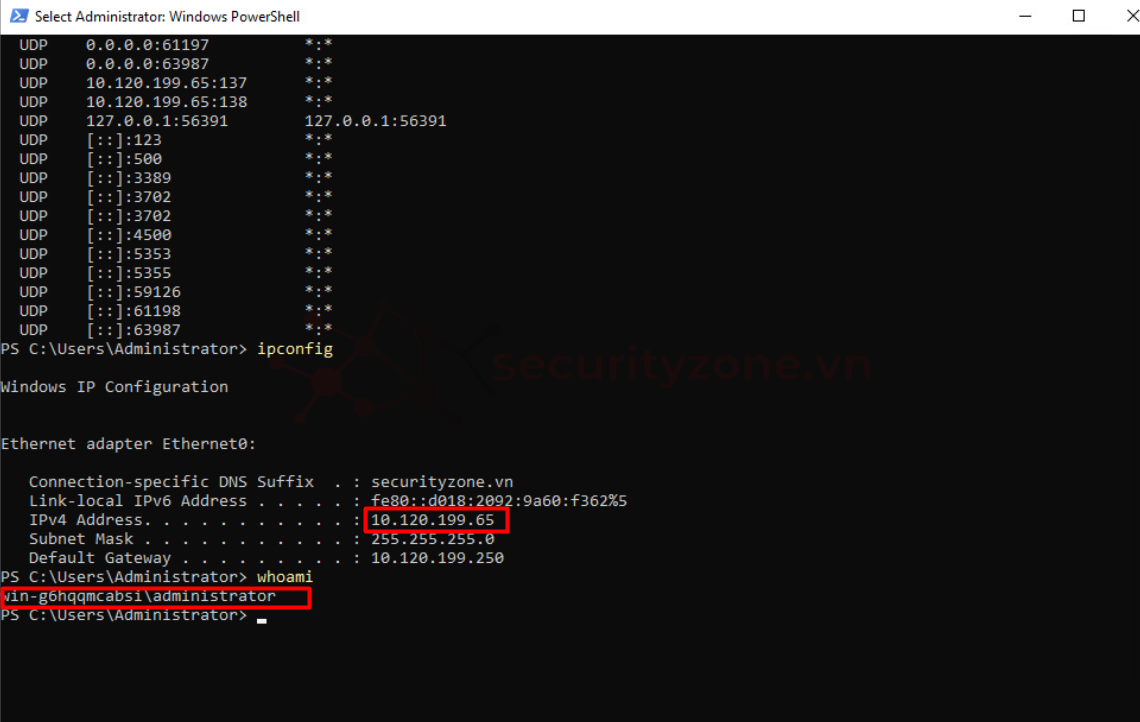
Bước 7: Truy cập vào GUI của NSX Manager, vào phần System > Lifecycle Management > Backup & Restore > EDIT:
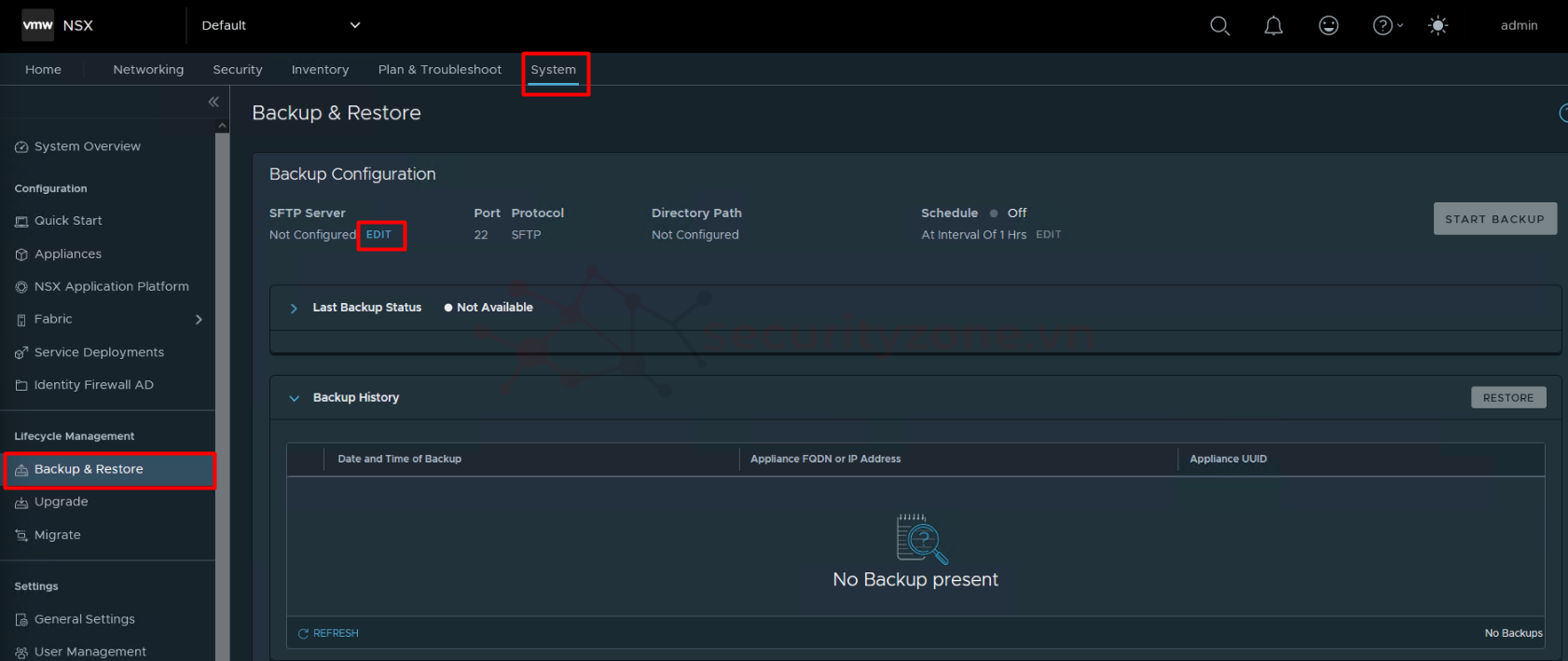
Bước 8: Cấu hình các thông tin sau:
- FQDN or IP Address: Điền thông tin địa chỉ IP của Window Server, hãy đảm bảo NSX Manager có thể giao tiếp được
- Port: Mặc định thì chúng sẽ giao tiếp qua port 22
- Directory Path: Bạn điền tên File sẽ chứa File Backup, file này sẽ nằm trong ổ đĩa C của Window Server
- Authentication Scheme: Chọn option là Password
- Username và Password: Điền thông tin tài khoản xác thực của Window Server (như trên là win-g6hqqmcabsi\administrator và mật khẩu để đăng nhập vào Window Server)
- Passphrase: Đây là mã được sử dụng sau này khi muốn Restore từ file đã Backup
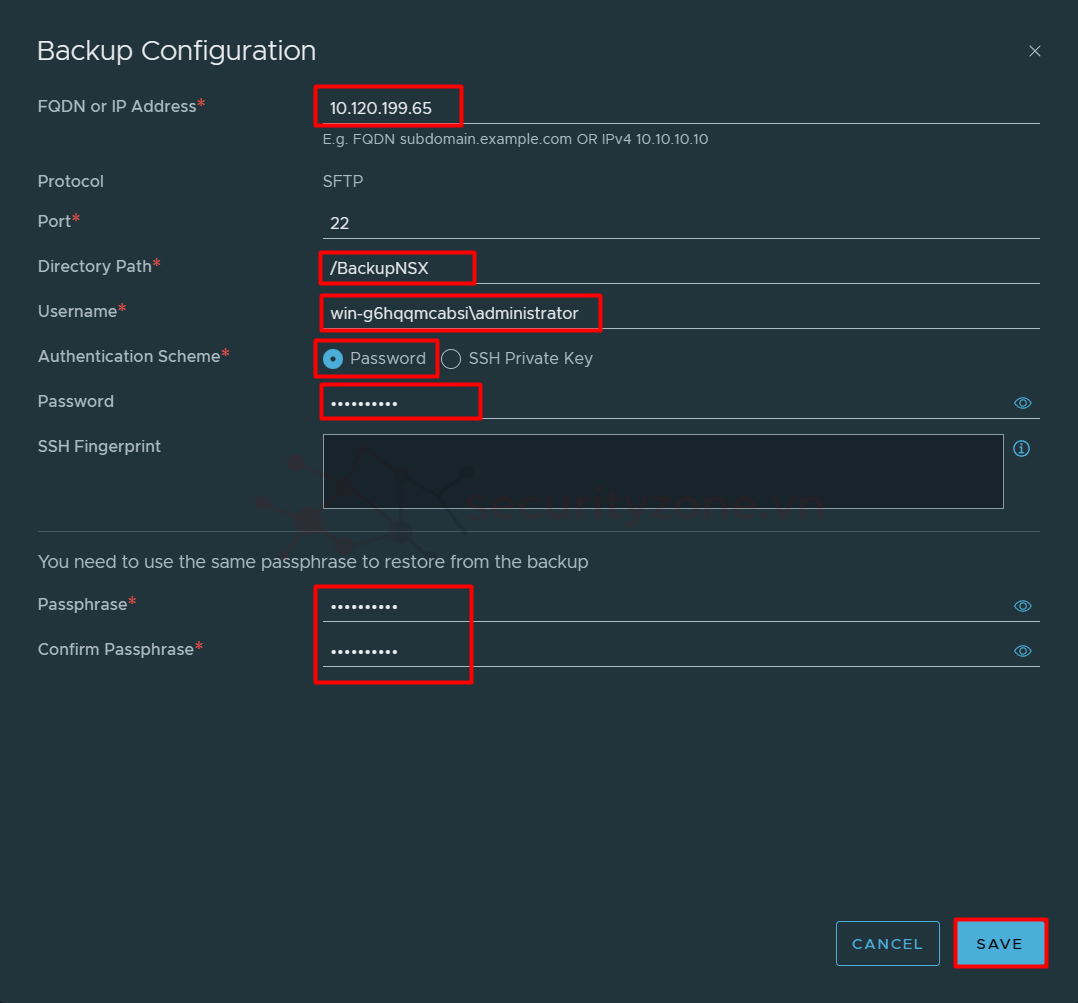
Sau khi chọn SAVE, hệ thống sẽ xuất hiện thông tin SSH Fingerprint, chọn ADD AND CONTINUE:
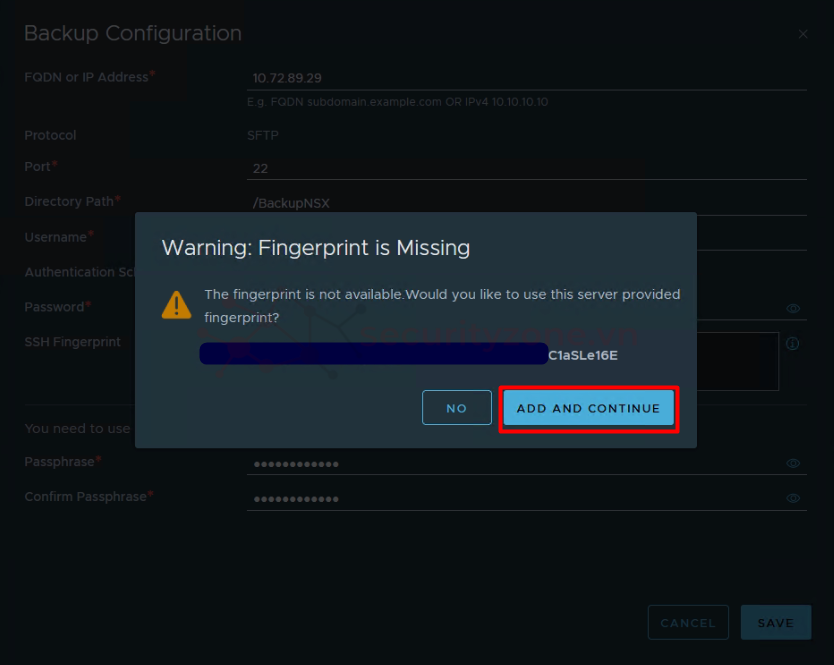
Bước 9: Nếu muốn Backup ngay thì chọn START BACKUP
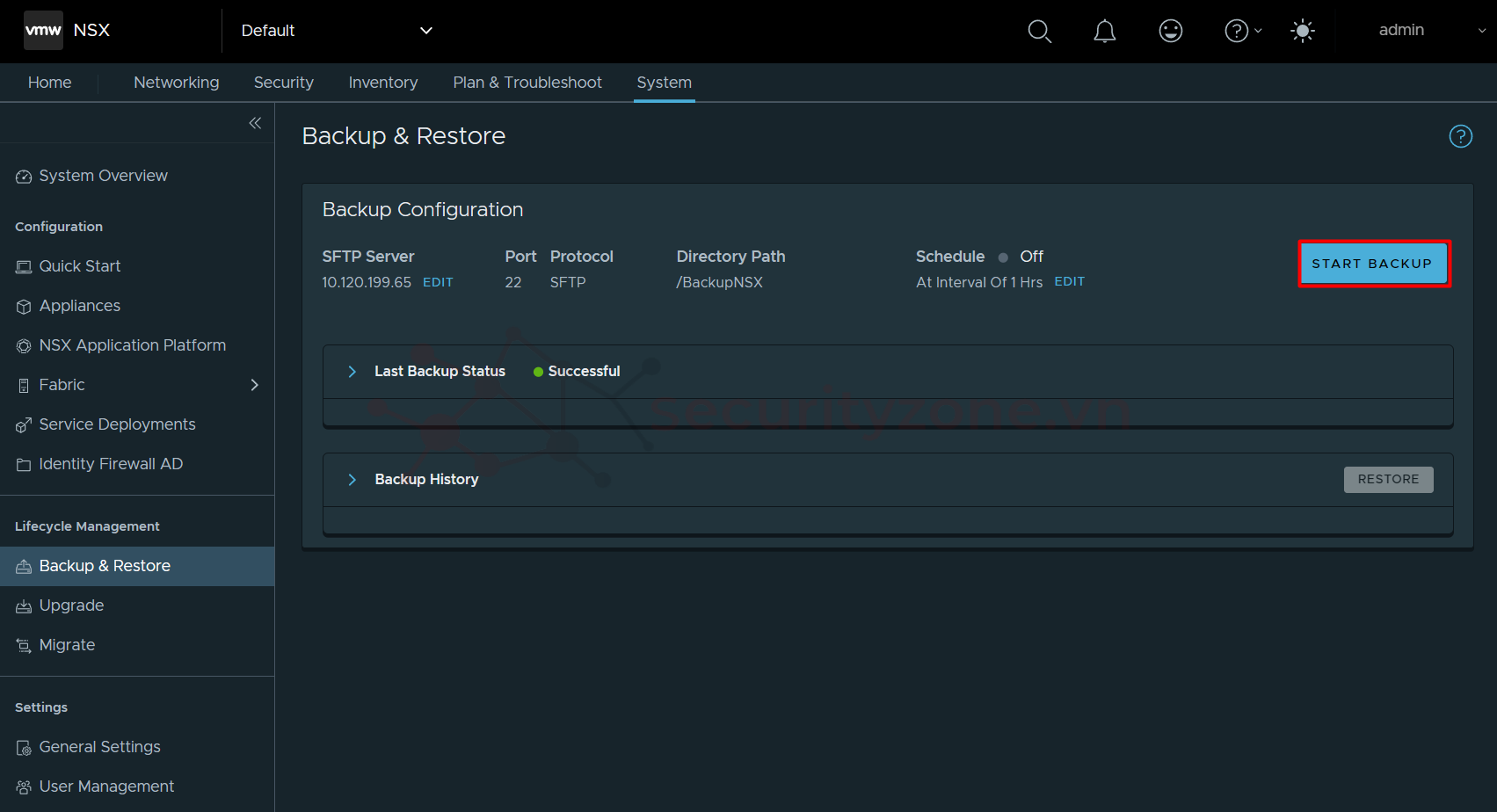
Sau khi trạng thái hiển thị Successful ta có thể thấy thông tin Backup History hiển thị thông tin tệp Backup:
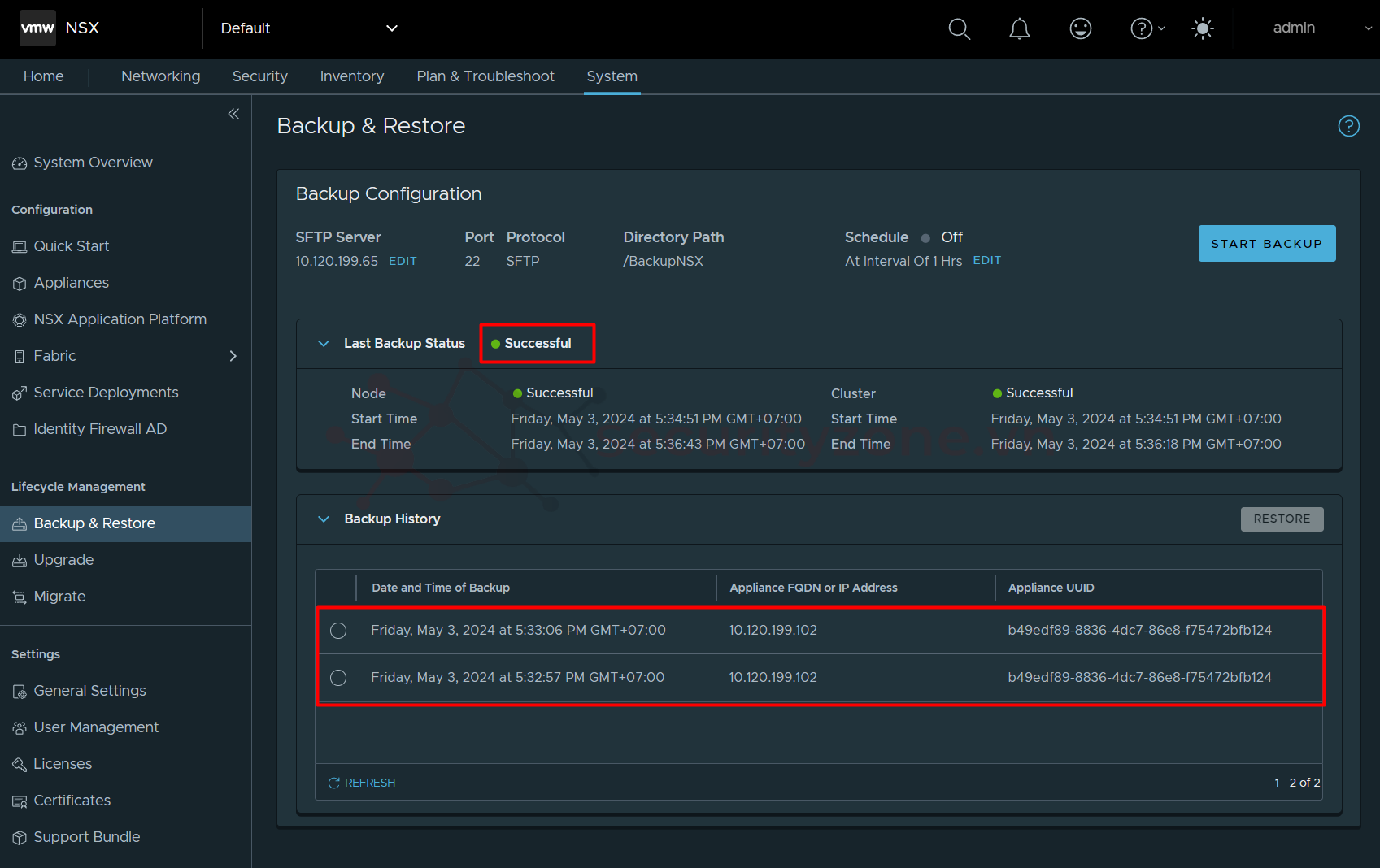
Như mình đã thông tin trên thì file backup sẽ nằm trong ổ đĩa C của Window Server:
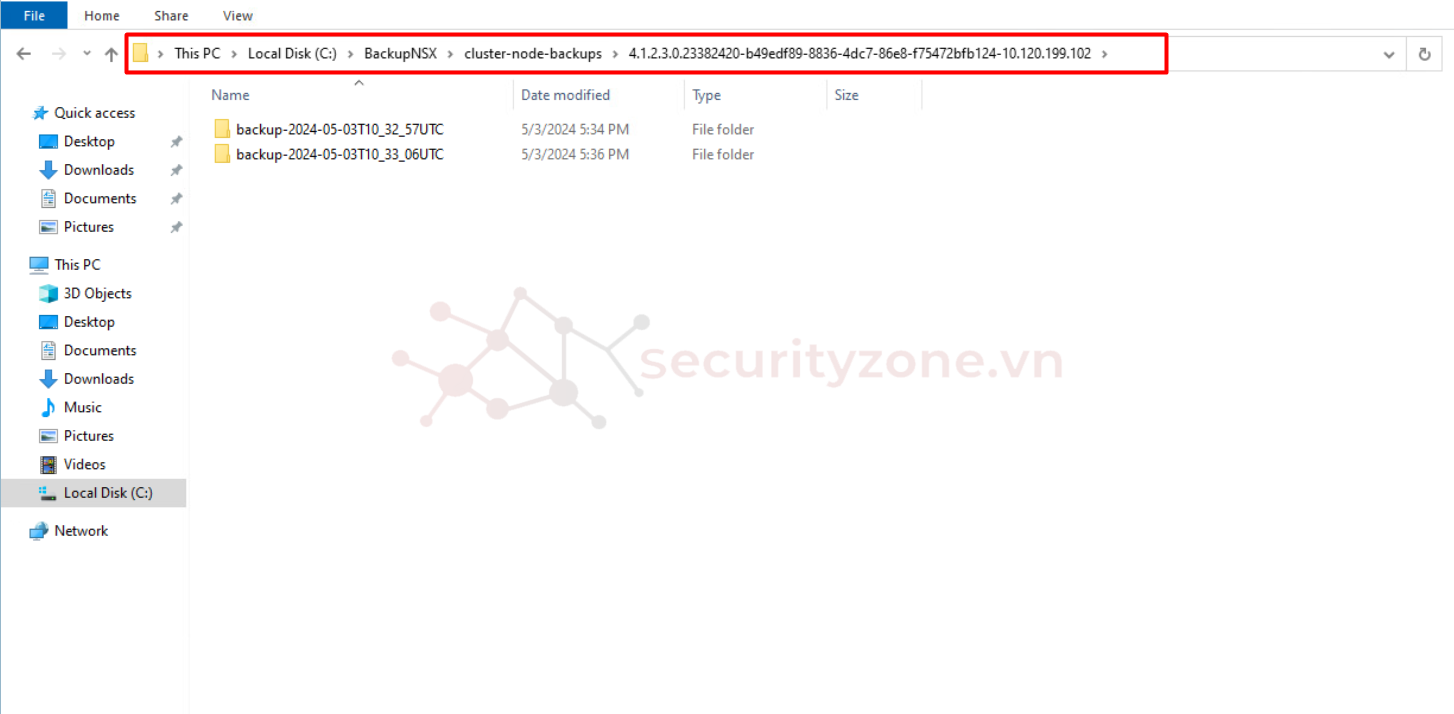
Chúc các bạn thành công :">