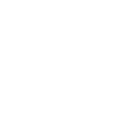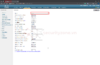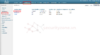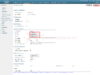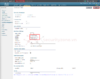Trong bài viết này mình sẽ hướng dẫn cách cấu hình một số thông tin cơ bản của Cisco WLC (trong bài lab này mình đang thực hiện version 8.2). Mặc dù có nhiều thông tin các bạn đã cấu hình khi setup thiết bị lần đầu, tuy nhiên trong bài này mình sẽ hướng dẫn để các bạn thay đổi các thông tin trước đó cũng như làm quen với hệ thống quản trị của Cisco WLC.
1. Cấu hình Hostname
Bước 1: Truy cập vào phần CONTROLLER > General, các bạn tùy chỉnh tên của hệ thống tại mục Name, sau đó chọn Apply:
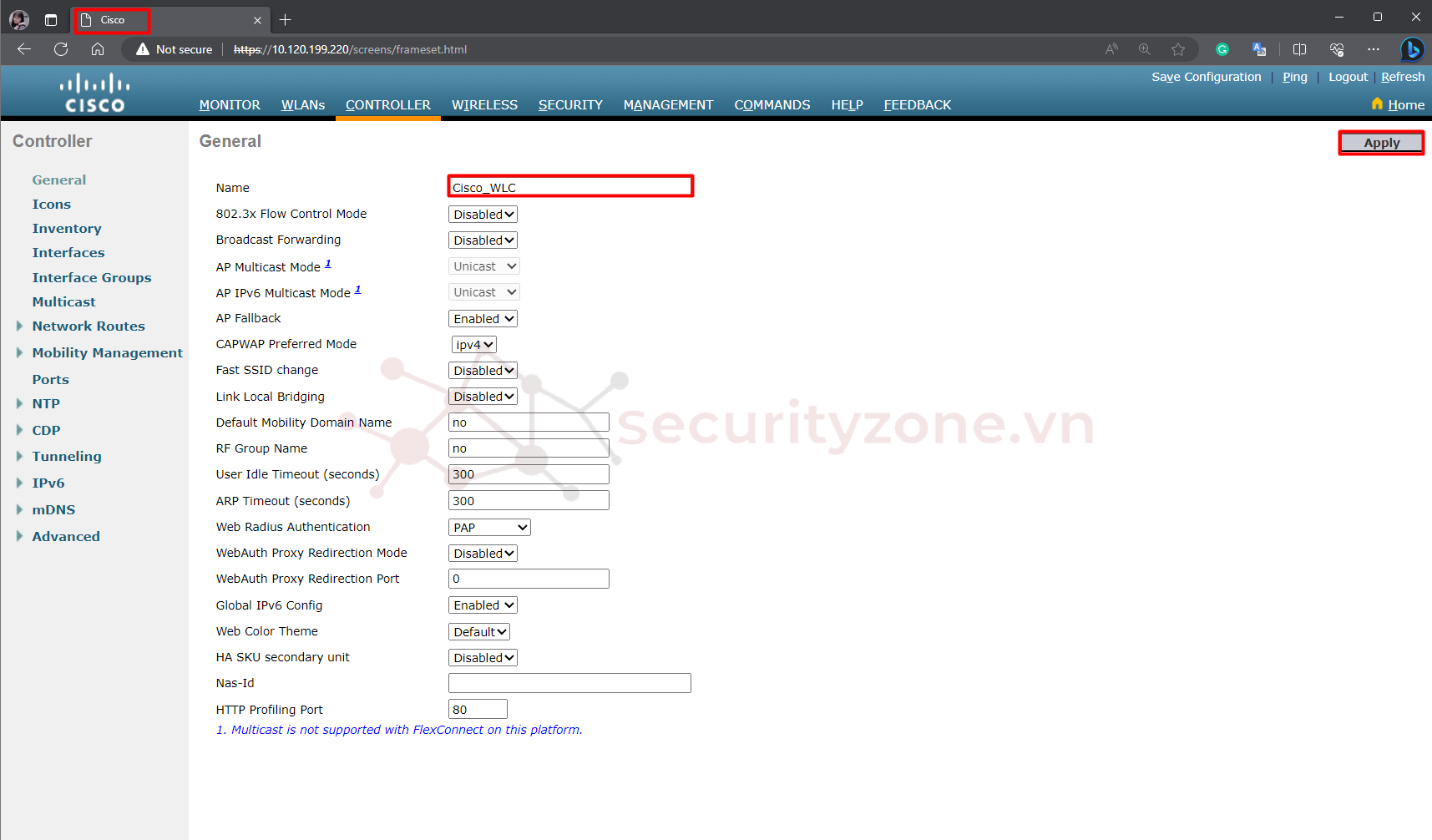
Bước 2: Reload lại trang để kiểm tra thông tin đã thay đổi:
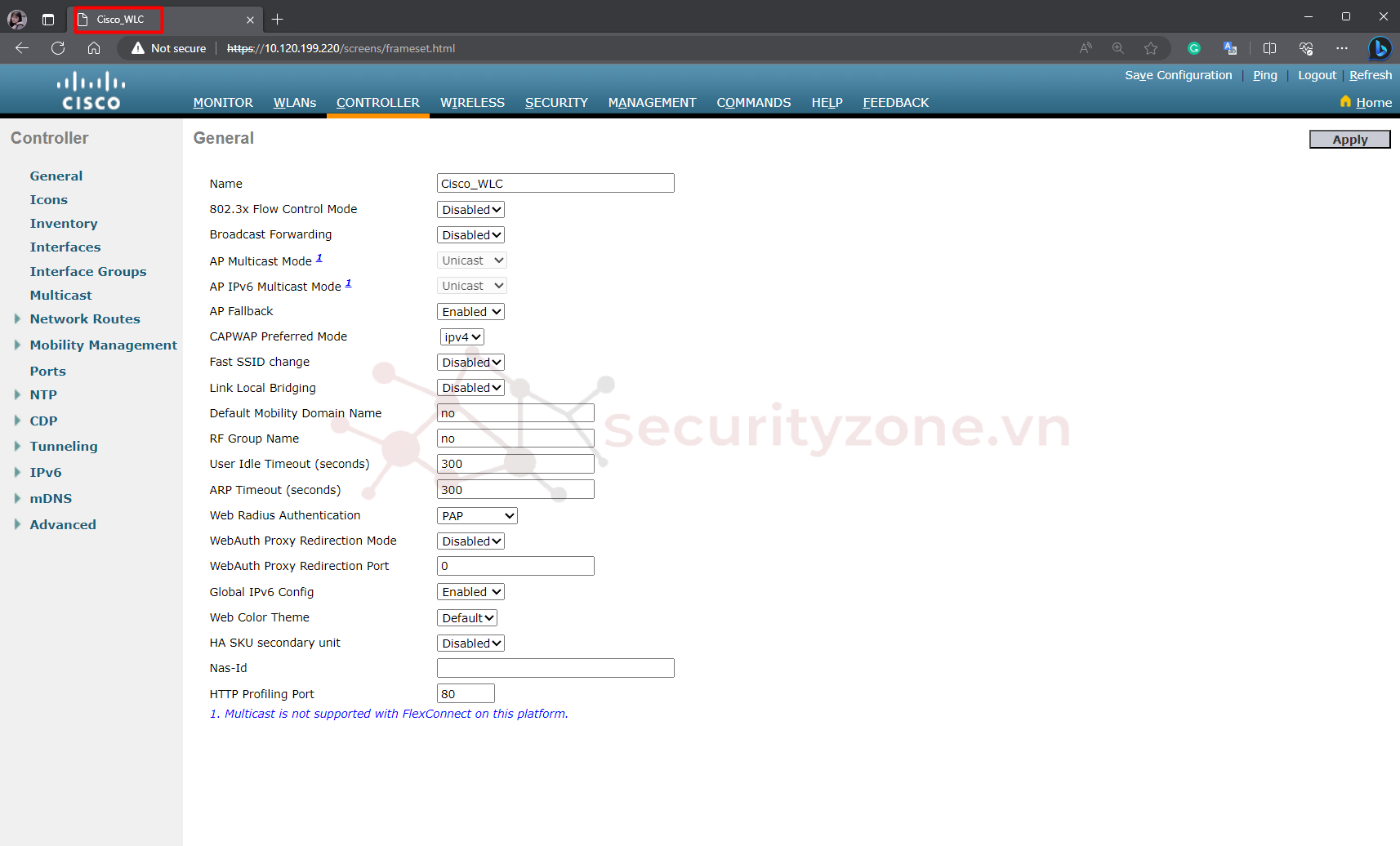
Còn trường hợp các bạn sử dụng CLI thì các bạn chỉ cần dùng lệnh "config sysname <hostname>" để cấu hình:

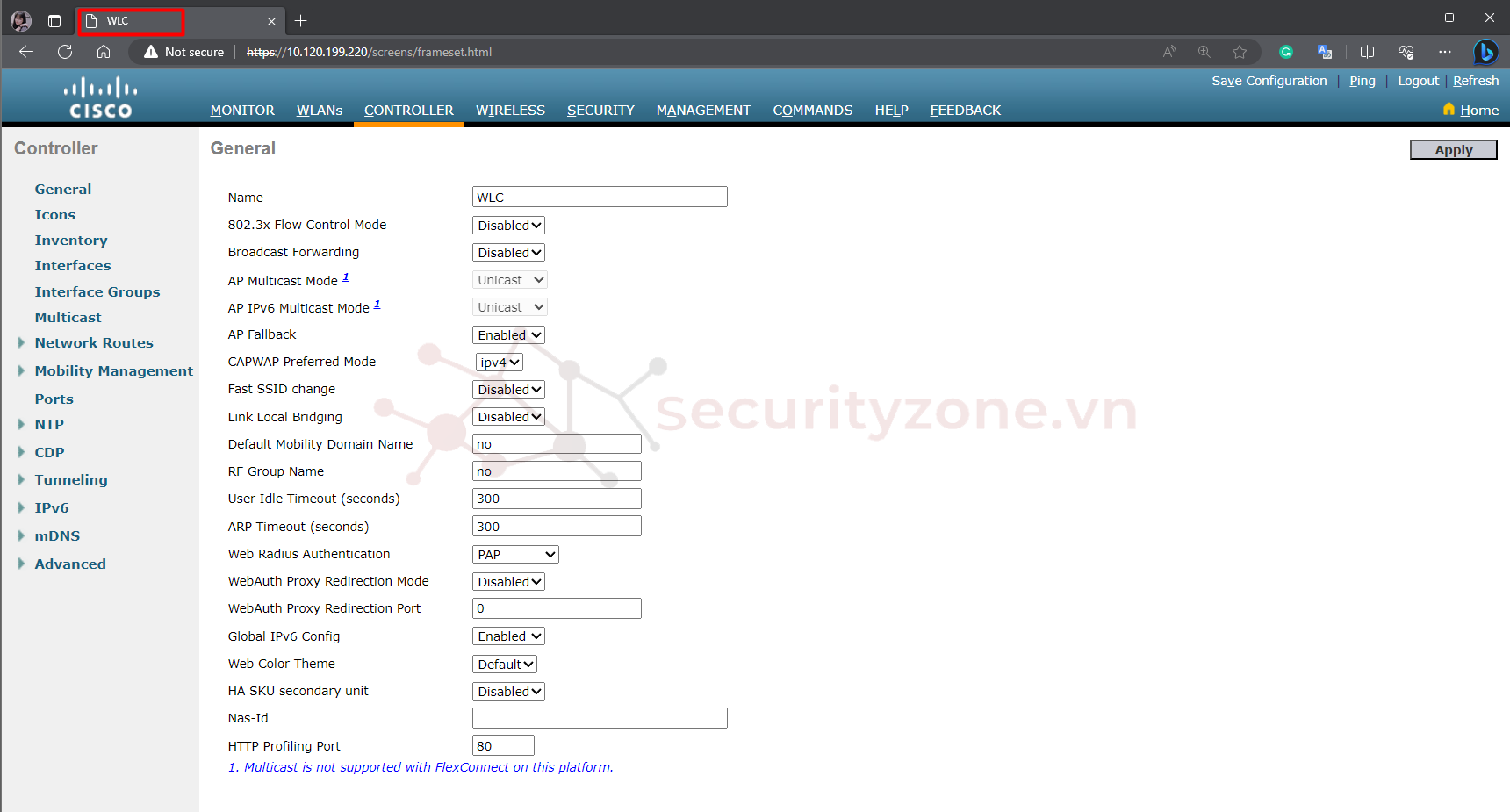
2. Cấu hình IP Interface
THAY ĐỔI IP INTEFFACE CÓ SẴN
Bước 1: Truy cập vào phần CONTROLLER > Interfaces, chọn Interface muốn thay đổi thông tin, ở đây mình sẽ thay đổi IP MGMT nhé:
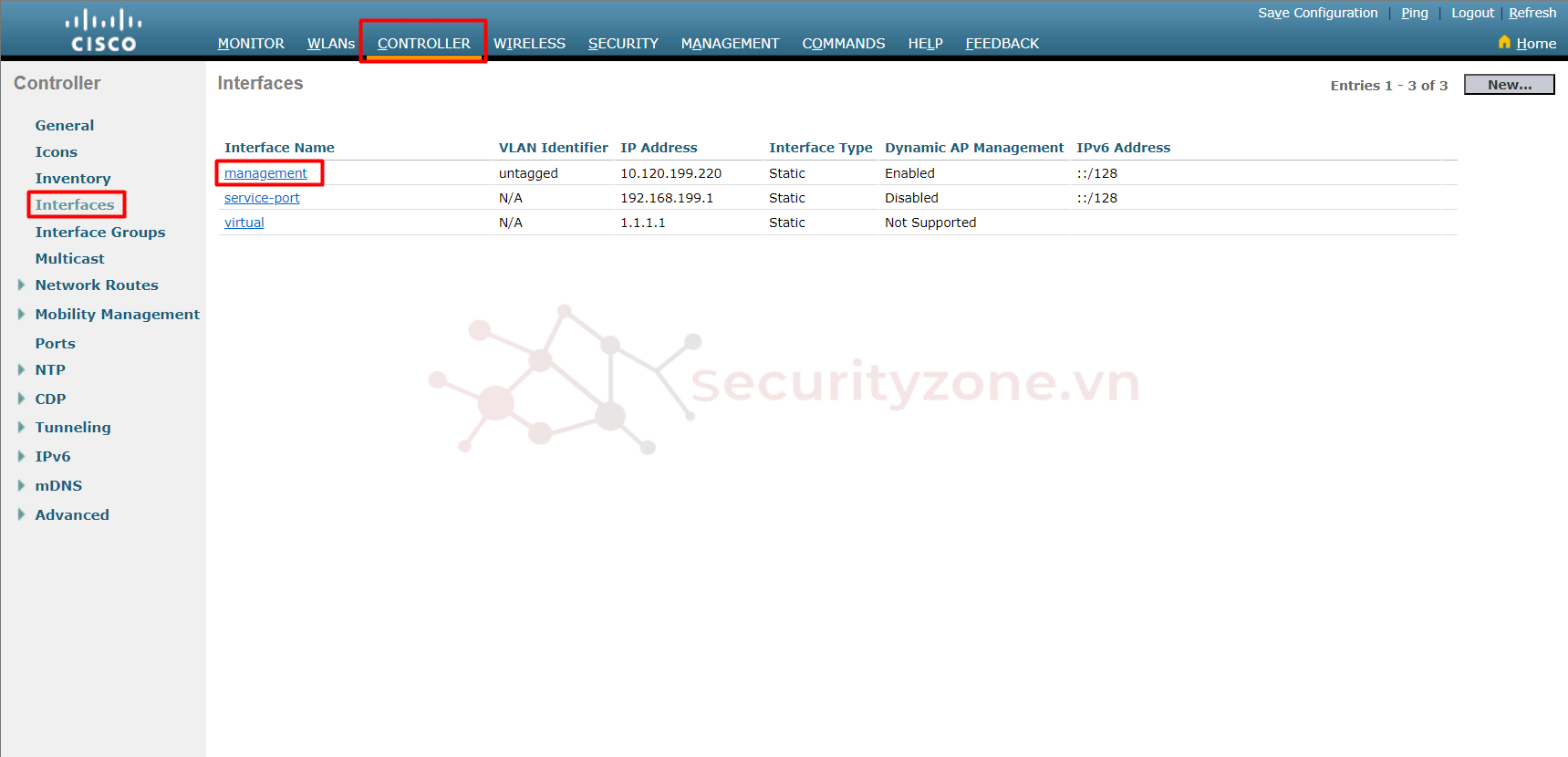
Bước 2: Tùy chỉnh IP ở phần Interface Address và chọn Apply, ngoài ra tại đây các bạn cũng có thể cấu hình các thông số khác như NAT Address, DHCP, ACL cho Interface và mDNS (2 thông tin này các bạn cần cấu hình trước Profile để chọn)
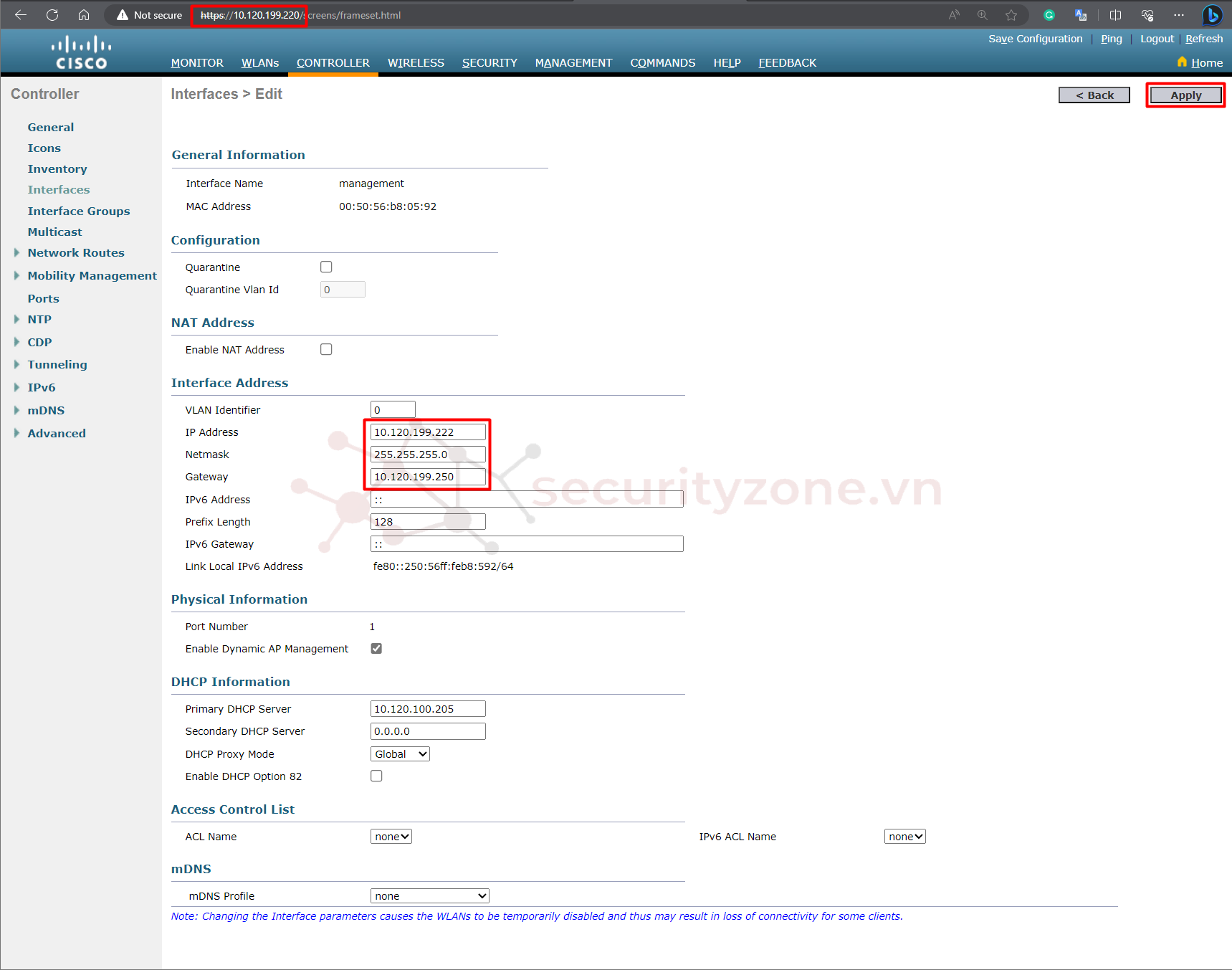
Chọn OK để xác nhận, hãy lưu ý việc thay đổi thông tin cấu hình IP có thể dẫn đến việc mất kết nối của hệ thống Cisco WLC và Client đang kết nối vào AP được quản lý bởi Cisco WLC
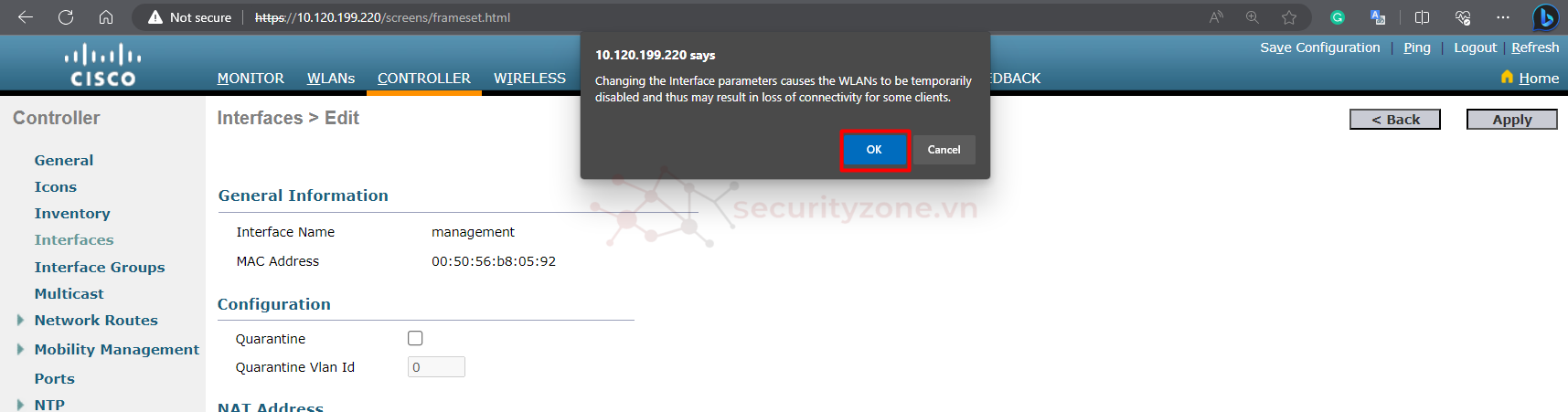
Bước 3: Do mình thay đổi thông tin cấu hình của MGMT nên cần Reconnect thiết bị theo IP mới:
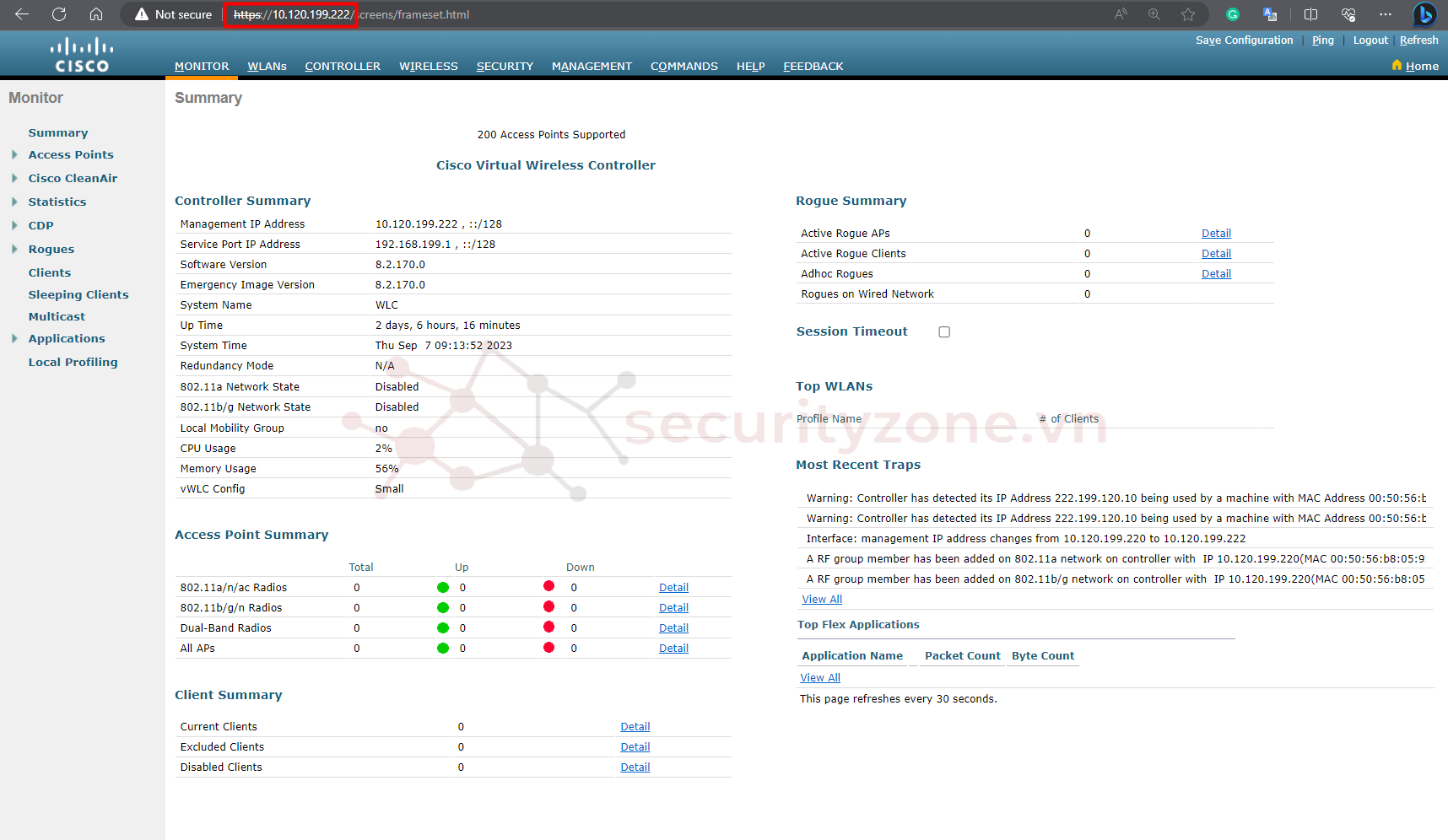
THÊM INTERFACE MỚI
Bước 1: Vào phần CONTROLLER > Interfaces và chọn New...:

Bước 2: Đặt tên và VLAN cho Interface (VLAN 0 tương ứng với Interface sẽ chạy mode access), sau đó chọn Apply:
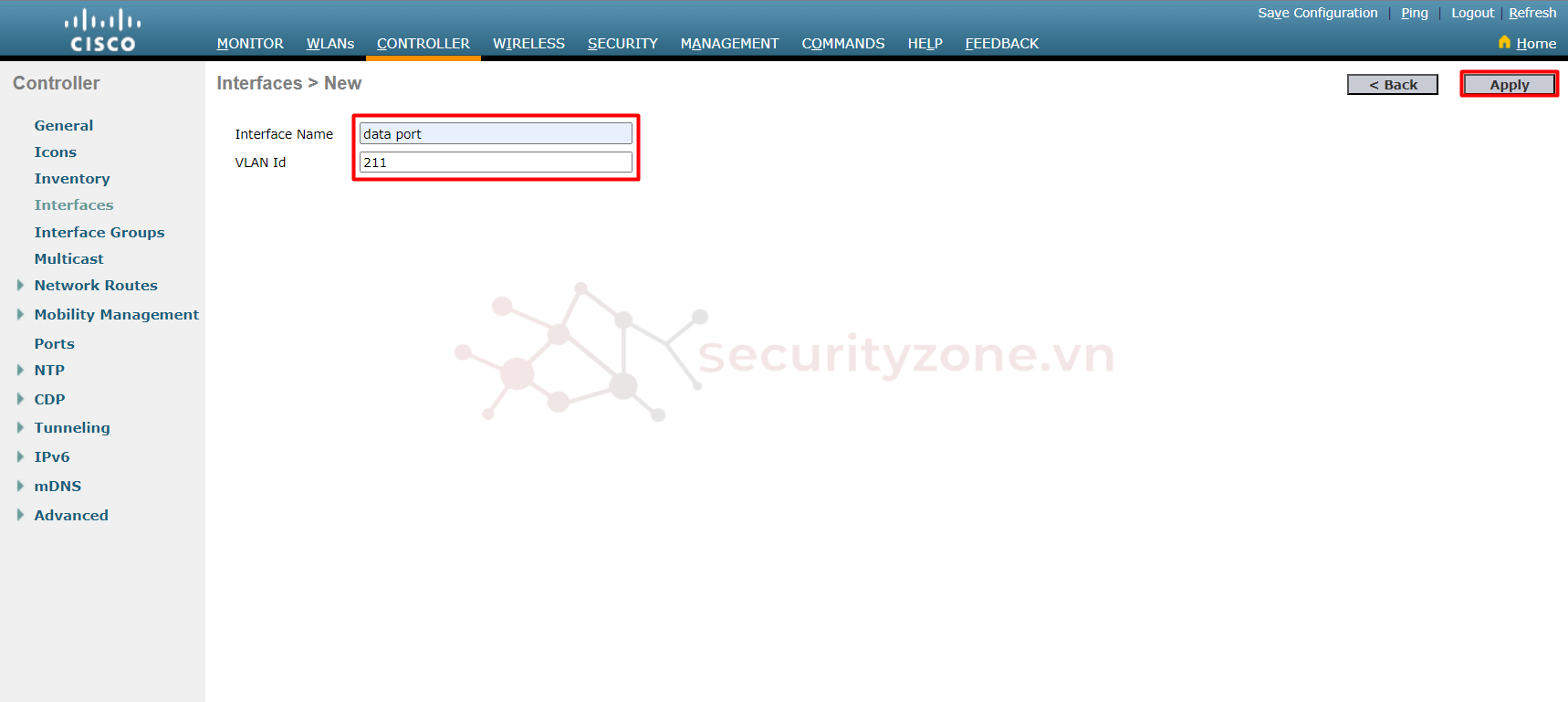
Bước 3: Cấu hình Port number tương ứng gán cho thông tin Interface, đặt IP và các thông tin khác, chọn Apply:
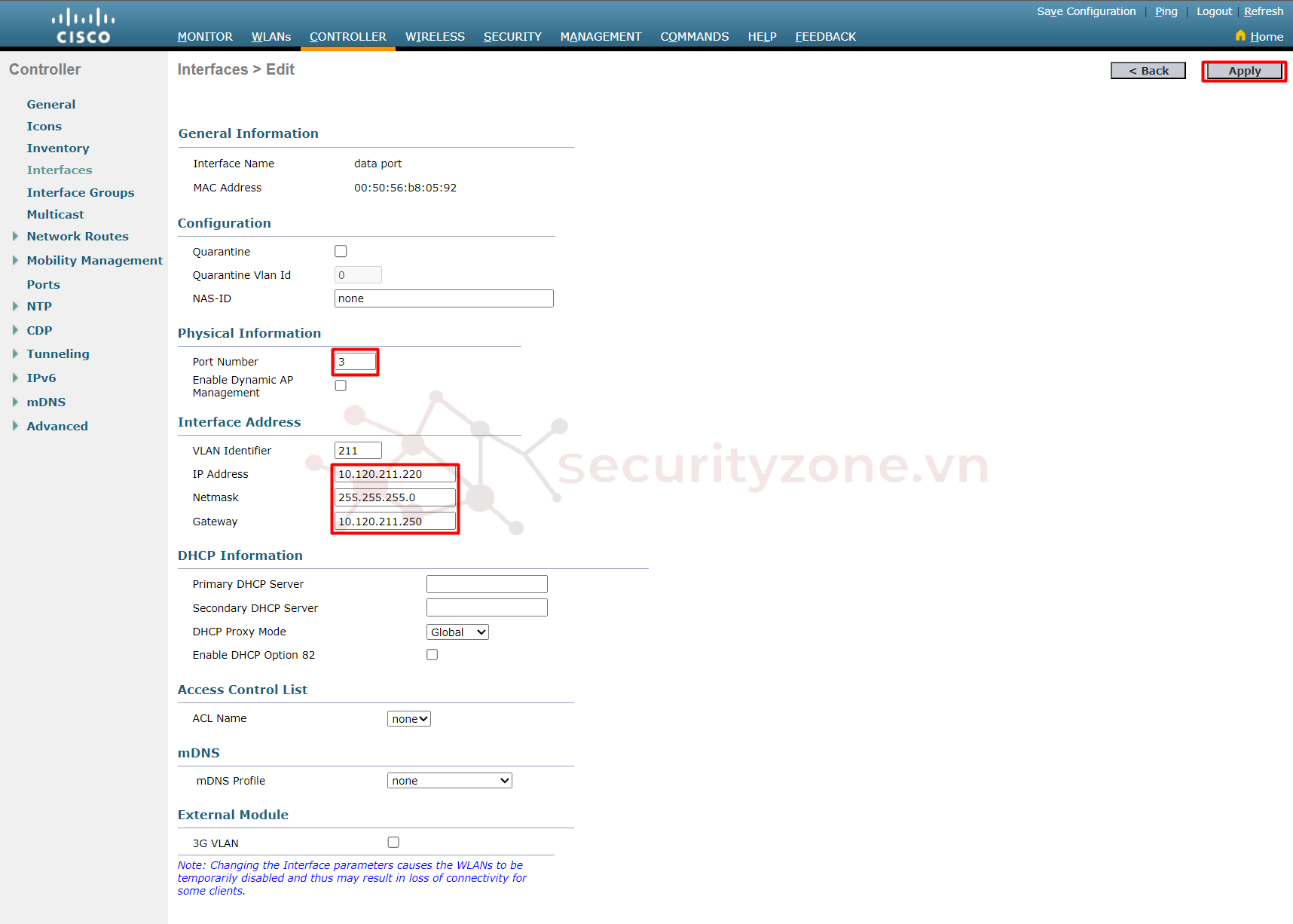
Bước 4:
3. Cấu hình NTP và Timezone
Bước 1: Để cấu hình thông tin NTP Server, truy cập phần CONTROLLER > NTP > Server và chọn New...

Bước 2: Điền địa chỉ IP của NTP Server và chọn Apply:
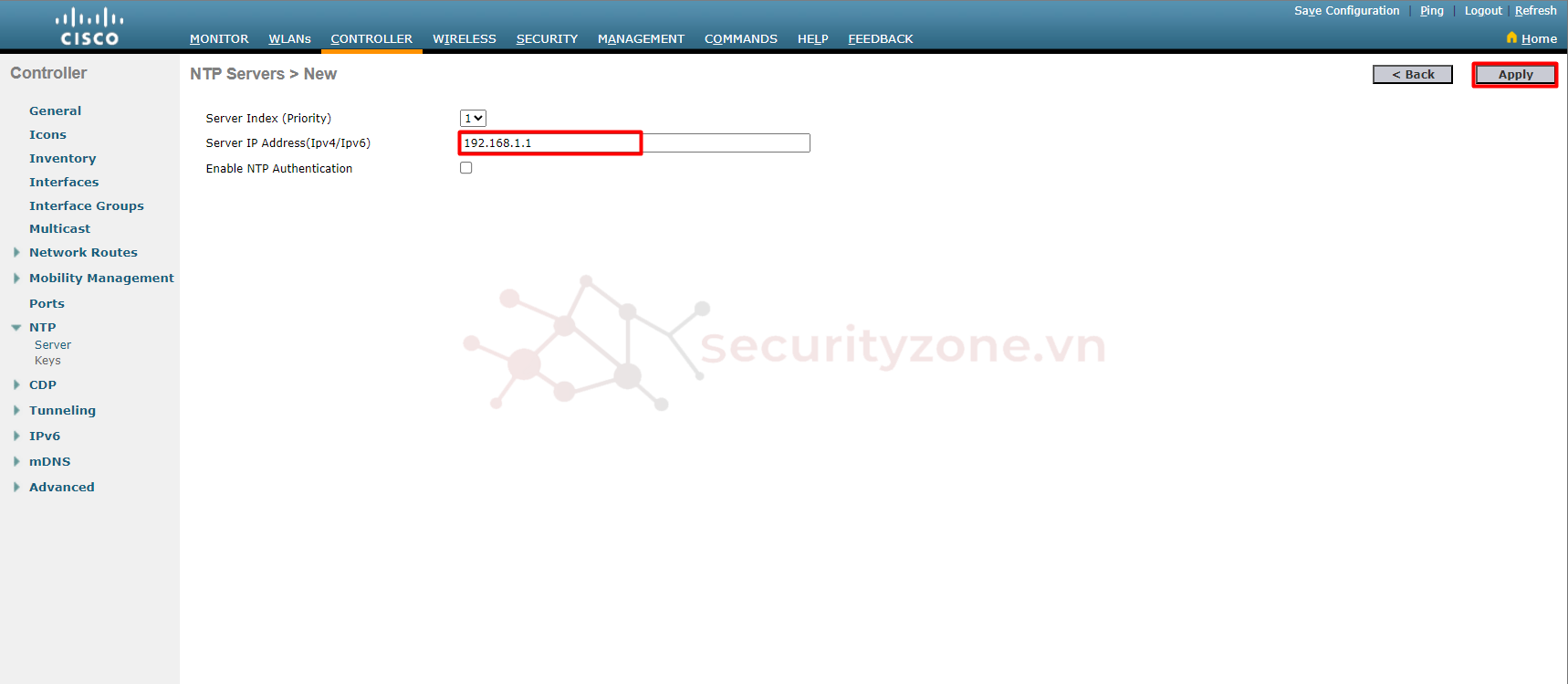
Bước 3: Chọn Apply
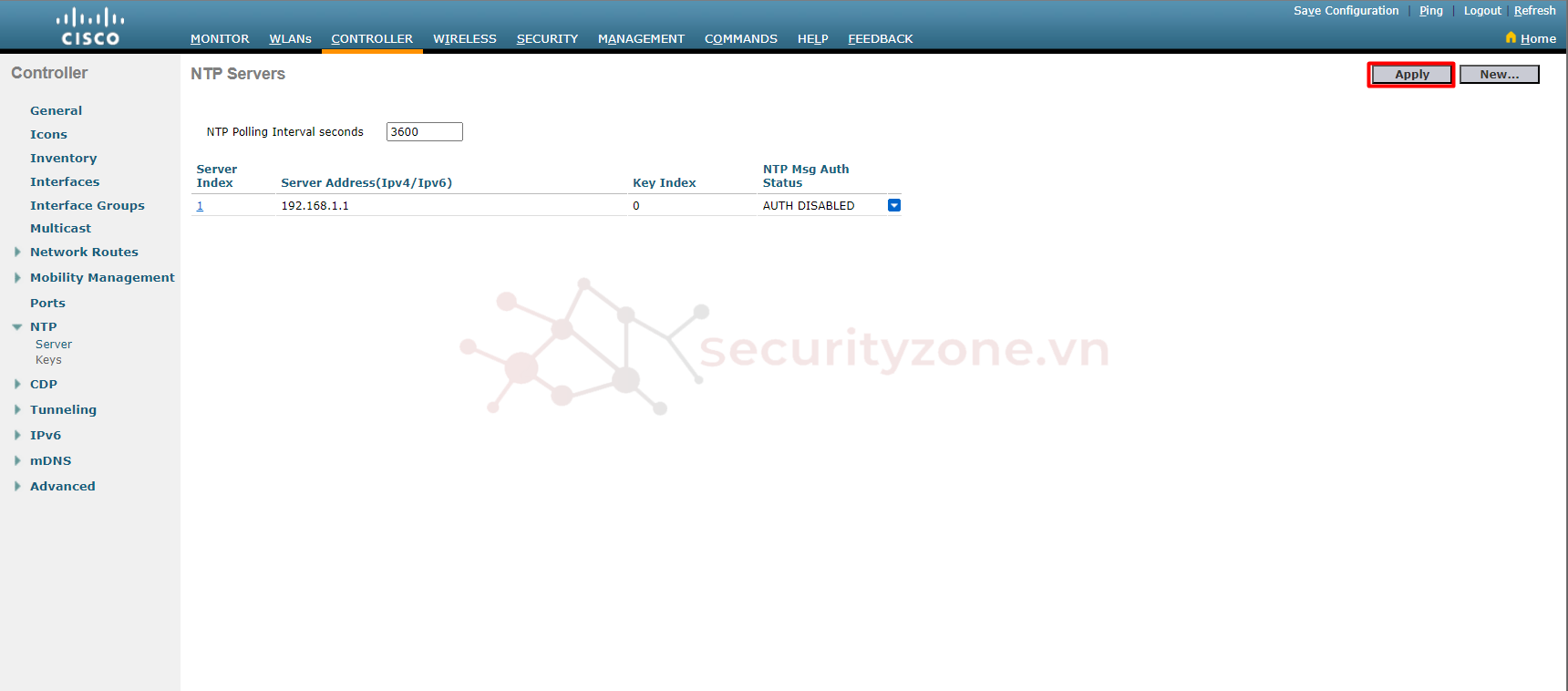
Bước 4: Vào phần COMMANDS > Set Time và điều chỉnh Timezone phù hợp, sau đó chọn Set Timezone:
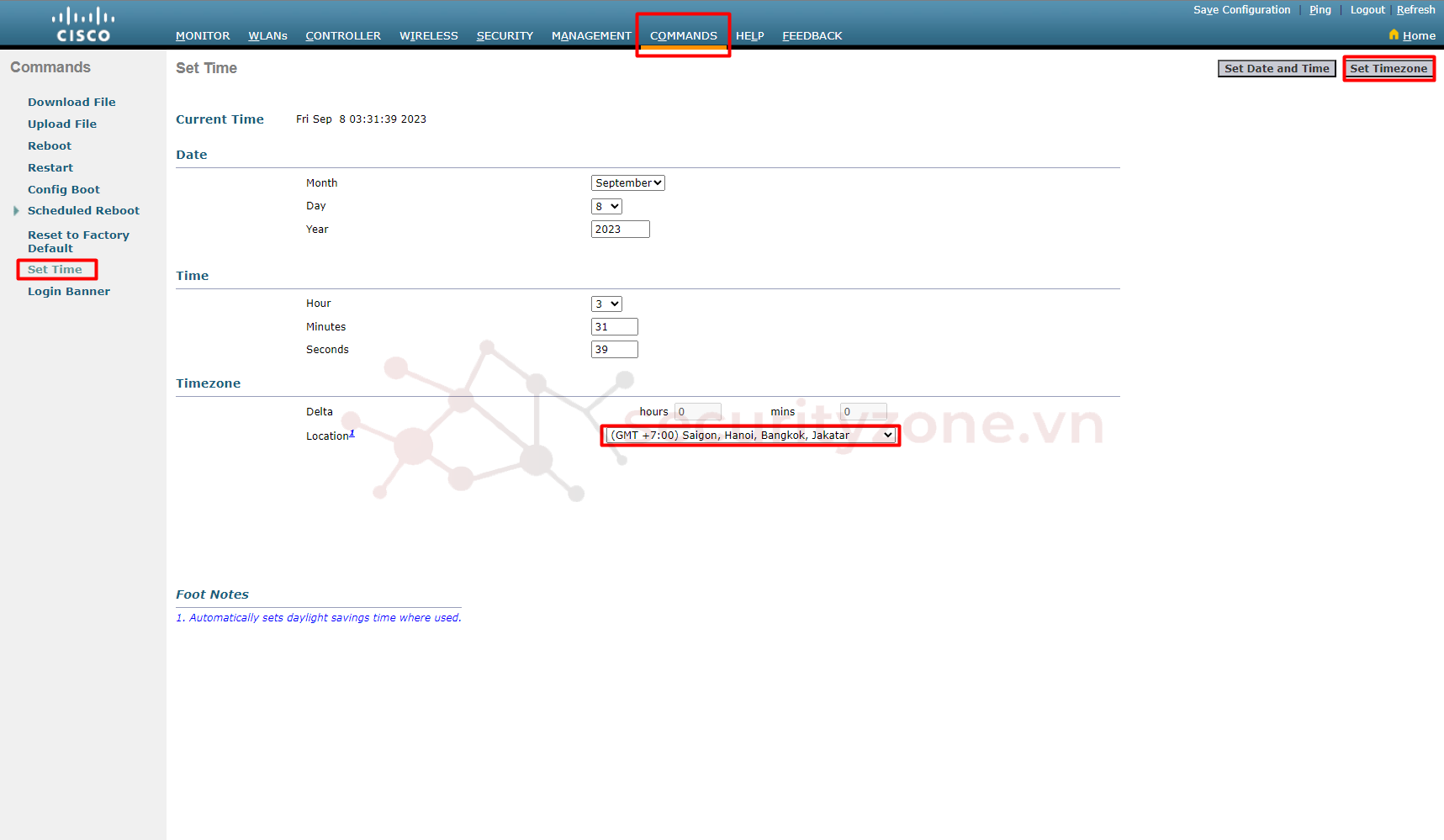
Kiểm tra lại thông tin hệ thống ở phần MONITOR > Summary:
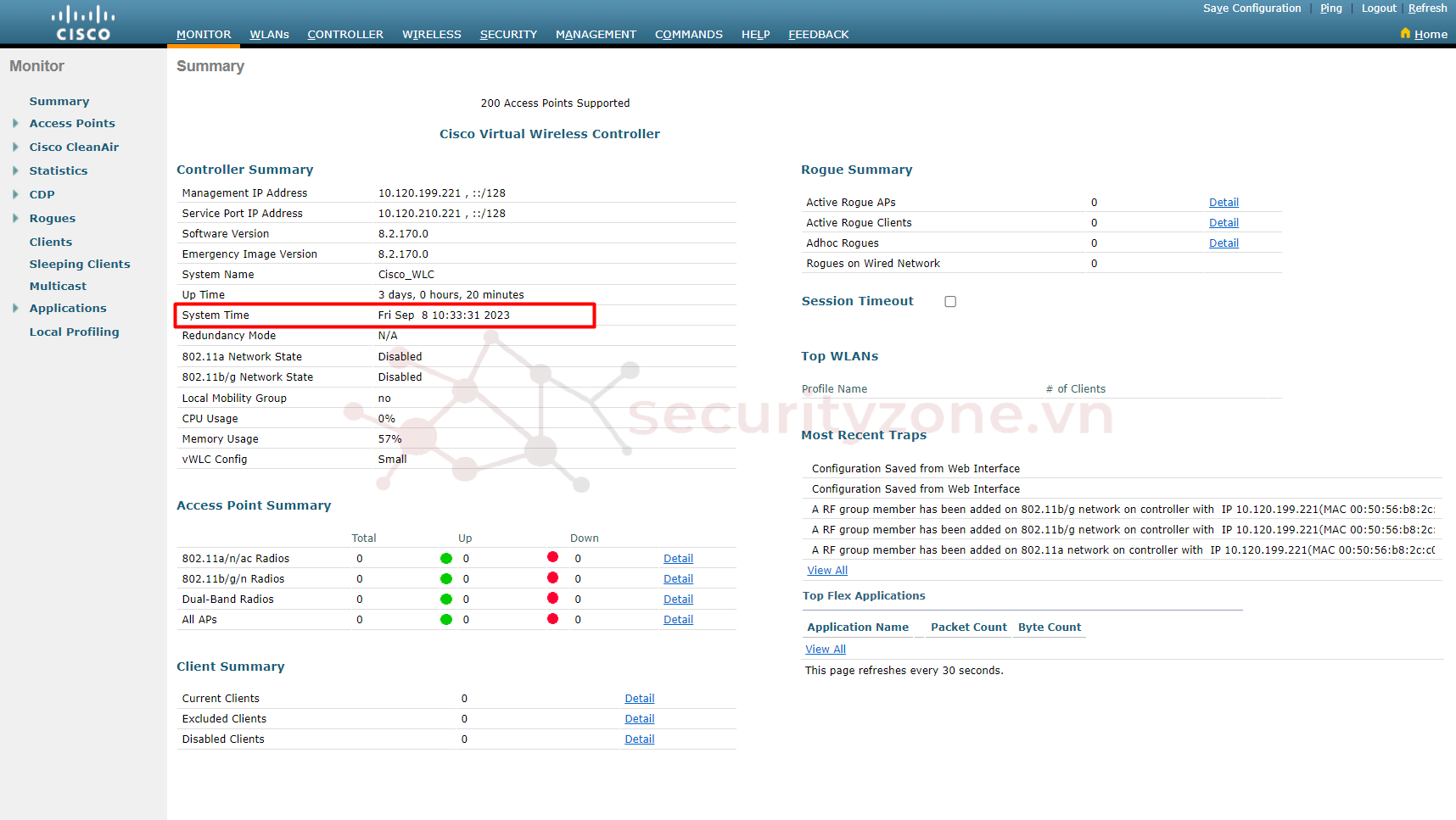
4. Tạo tài khoản người dùng
Bước 1: Vào phần MANAGEMENT > Local Management Users, chọn New...:
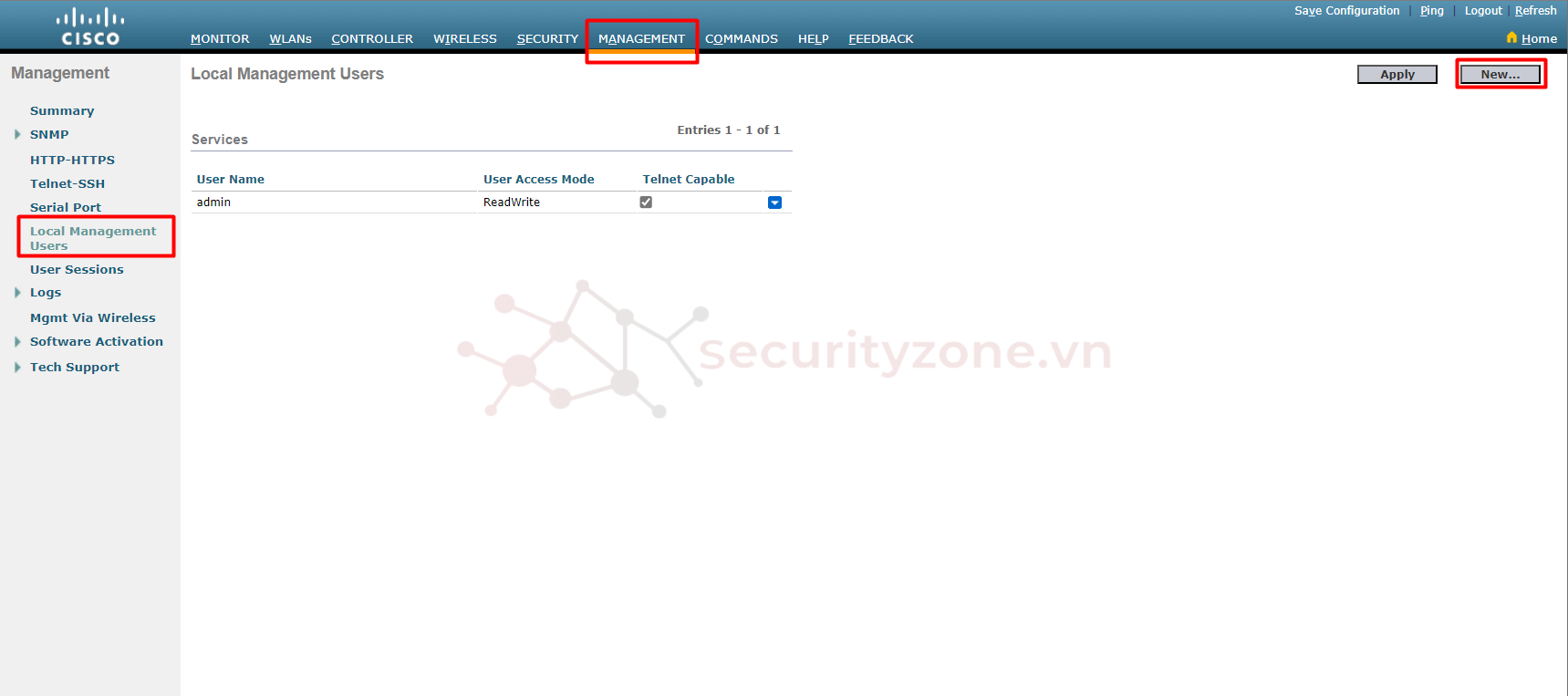
Bước 2: Điền username và password, mục User Access Mode sẽ hỗ trợ 3 loại là ReadOnly (chỉ cho phép đọc, không được sửa), ReadWrite (đọc và sửa như admin) và LobbyAdmin (quản lý Guest user), sau đó chọn Apply:
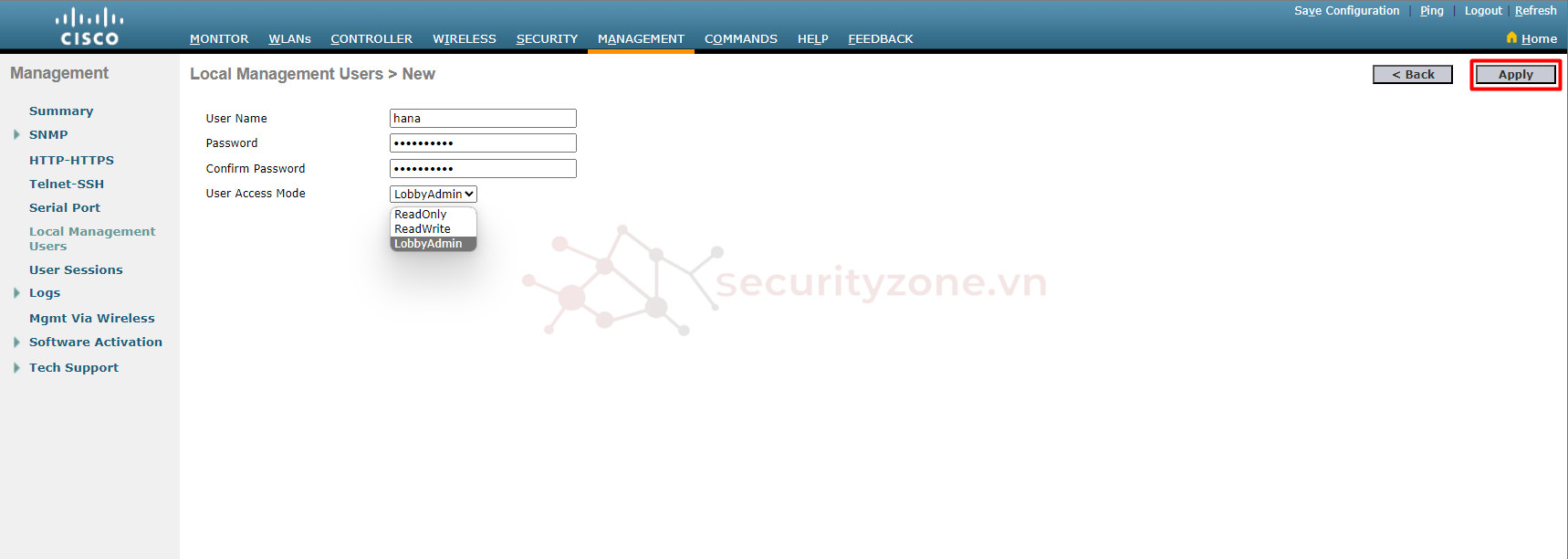
Chọn Apply để lưu thông tin:
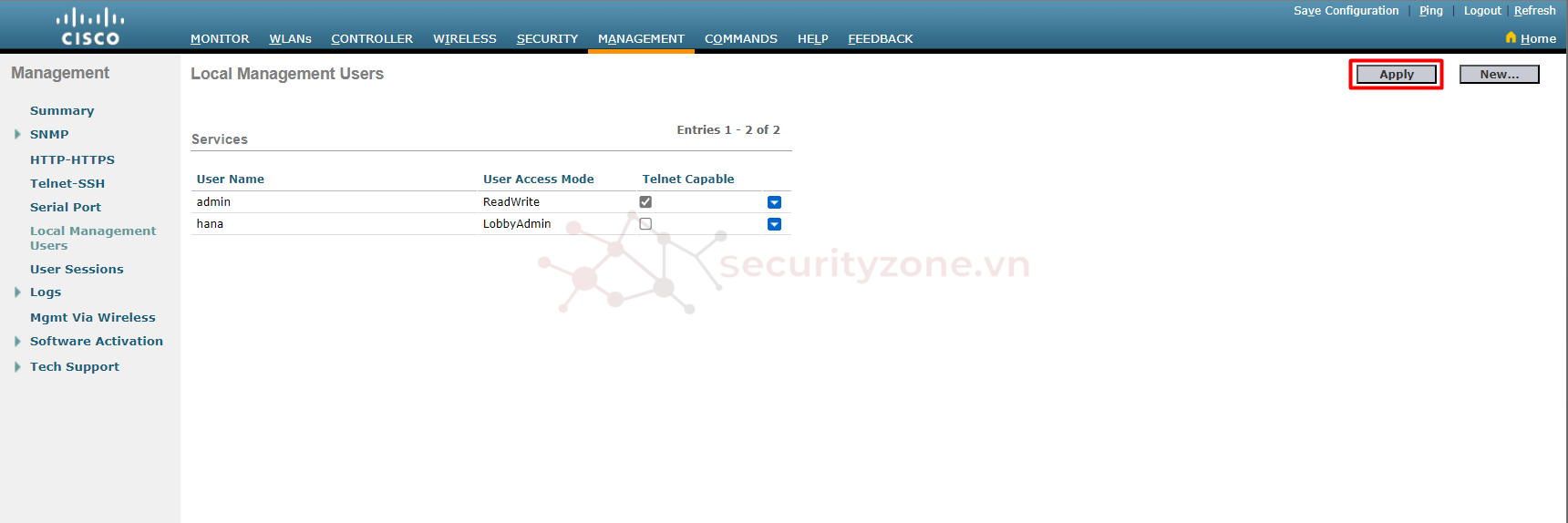
Bước 3: Để xóa account chỉ cần sổ nút xanh ngay tên account đó và chọn Remove:
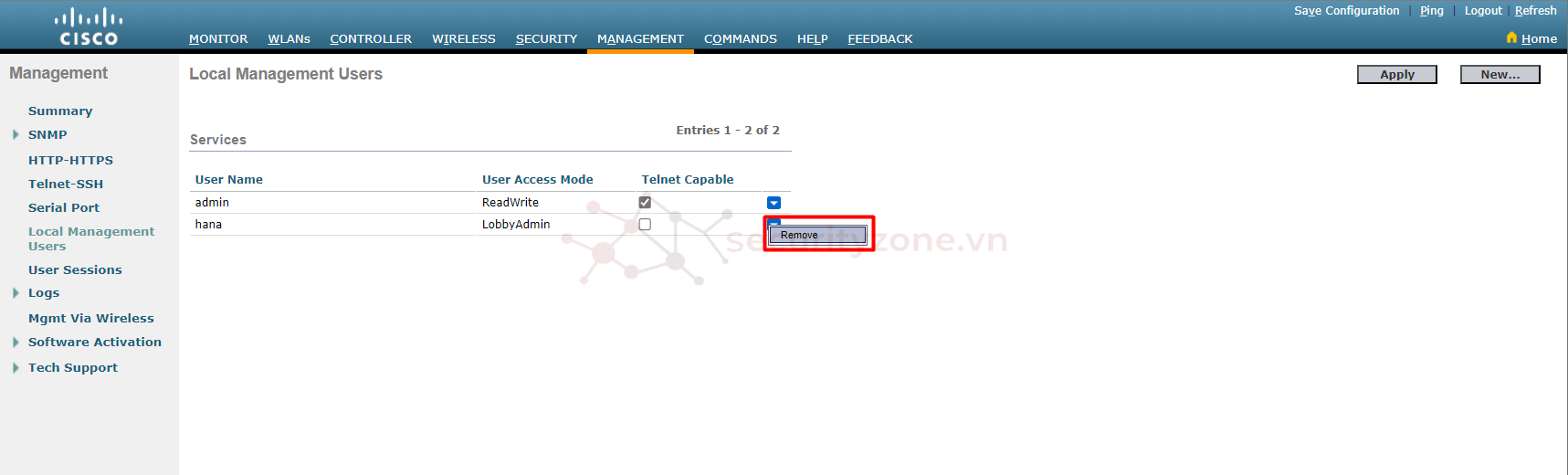
1. Cấu hình Hostname
Bước 1: Truy cập vào phần CONTROLLER > General, các bạn tùy chỉnh tên của hệ thống tại mục Name, sau đó chọn Apply:
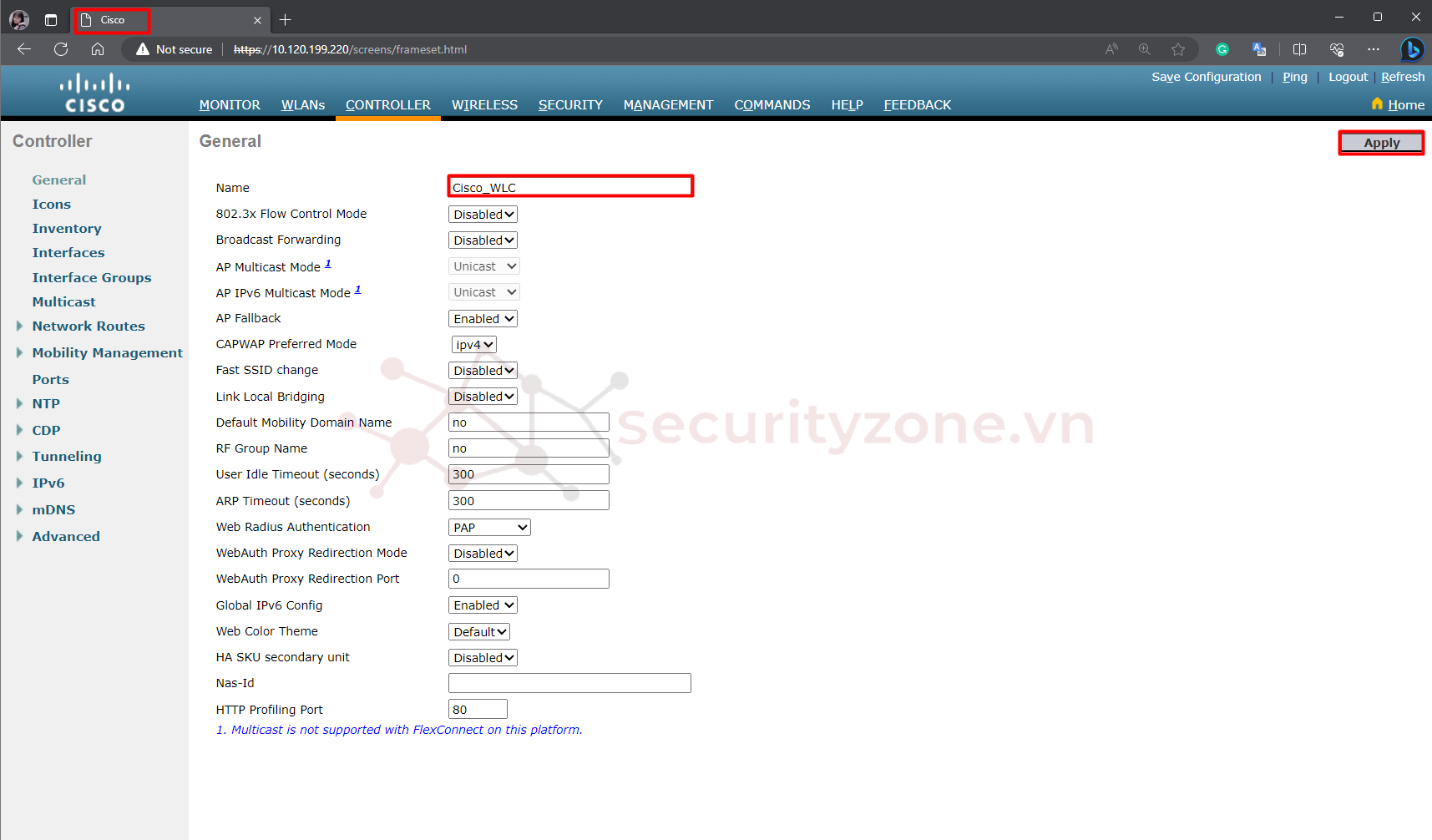
Bước 2: Reload lại trang để kiểm tra thông tin đã thay đổi:
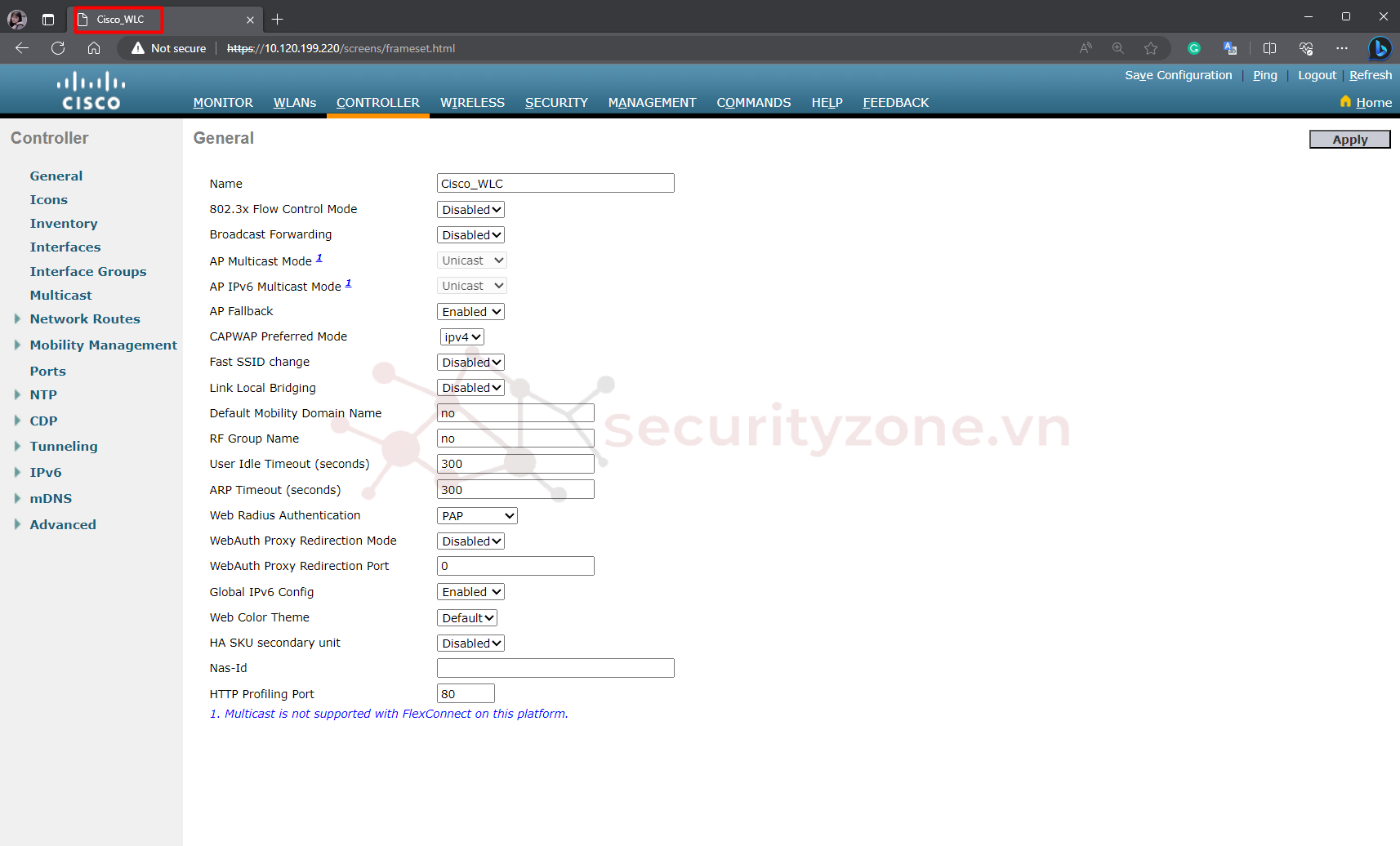
Còn trường hợp các bạn sử dụng CLI thì các bạn chỉ cần dùng lệnh "config sysname <hostname>" để cấu hình:

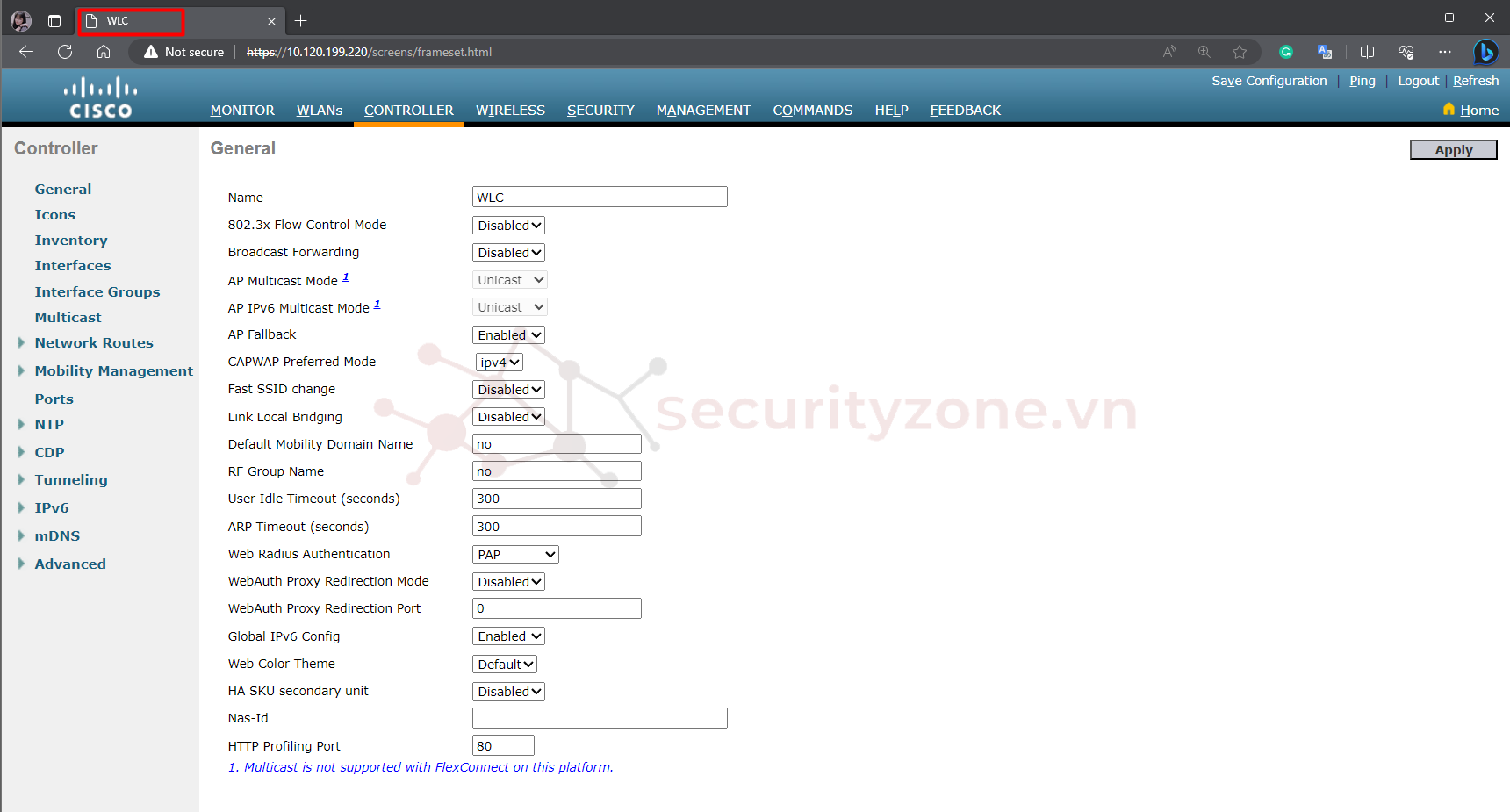
2. Cấu hình IP Interface
THAY ĐỔI IP INTEFFACE CÓ SẴN
Bước 1: Truy cập vào phần CONTROLLER > Interfaces, chọn Interface muốn thay đổi thông tin, ở đây mình sẽ thay đổi IP MGMT nhé:
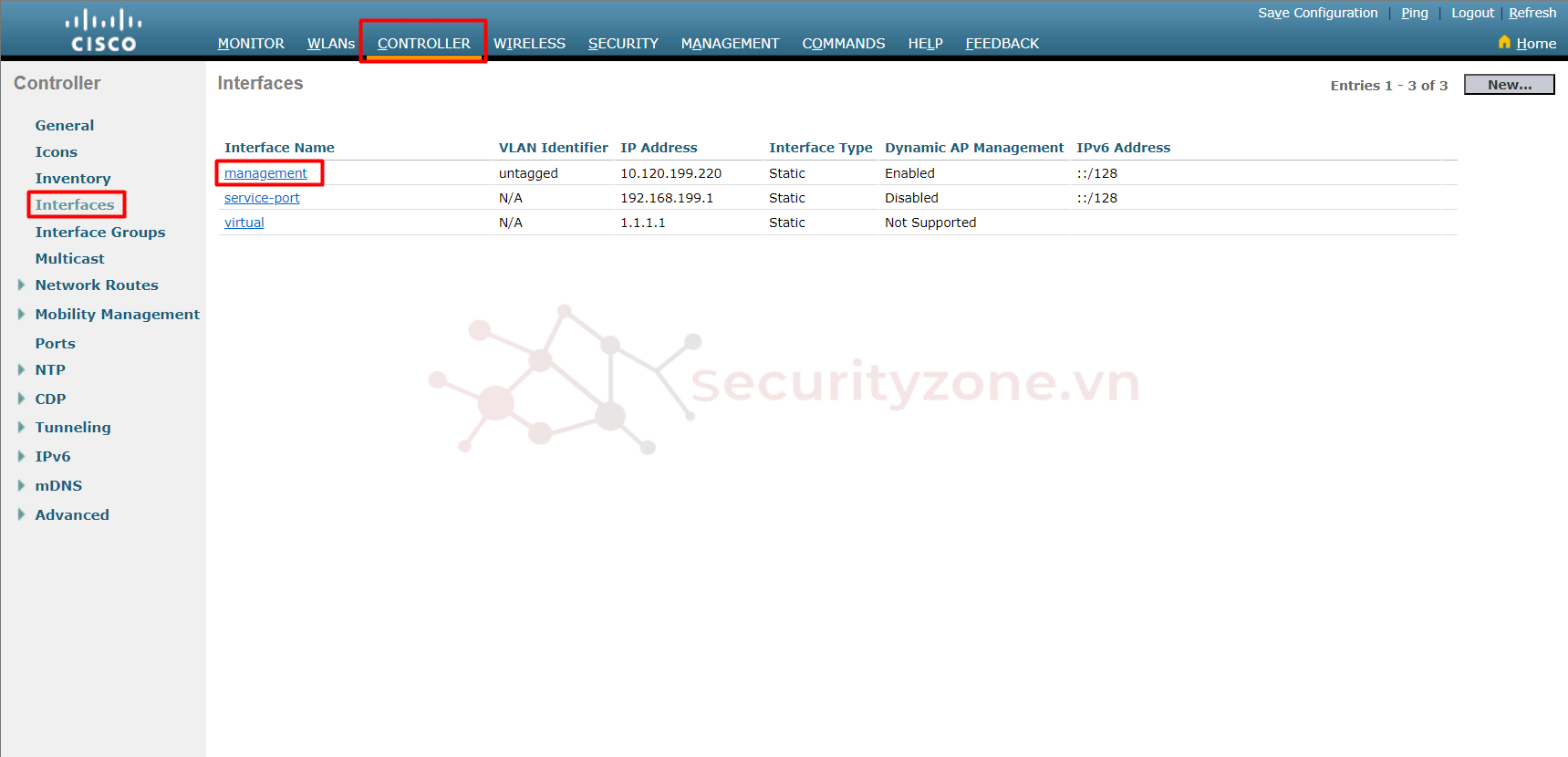
Bước 2: Tùy chỉnh IP ở phần Interface Address và chọn Apply, ngoài ra tại đây các bạn cũng có thể cấu hình các thông số khác như NAT Address, DHCP, ACL cho Interface và mDNS (2 thông tin này các bạn cần cấu hình trước Profile để chọn)
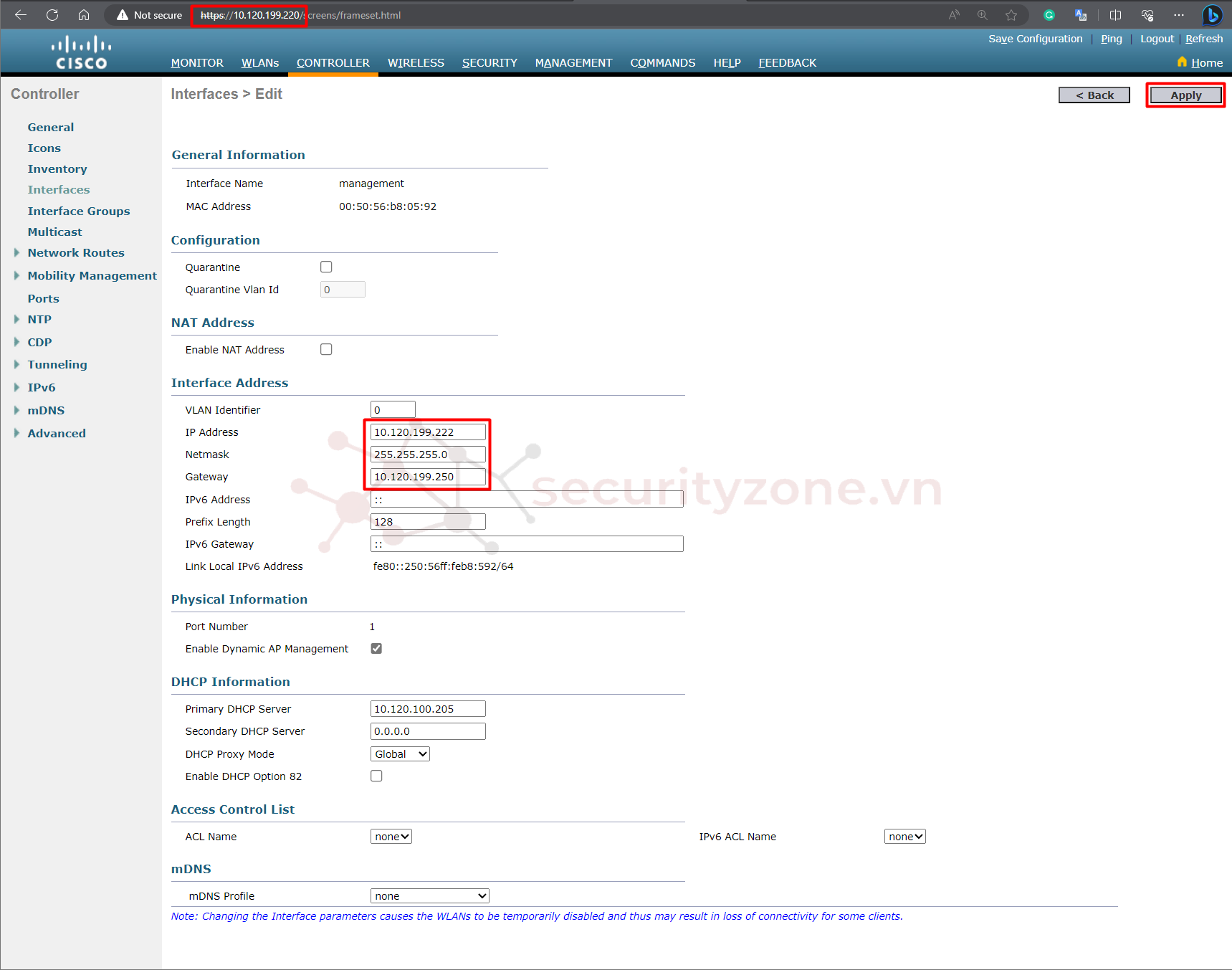
Chọn OK để xác nhận, hãy lưu ý việc thay đổi thông tin cấu hình IP có thể dẫn đến việc mất kết nối của hệ thống Cisco WLC và Client đang kết nối vào AP được quản lý bởi Cisco WLC
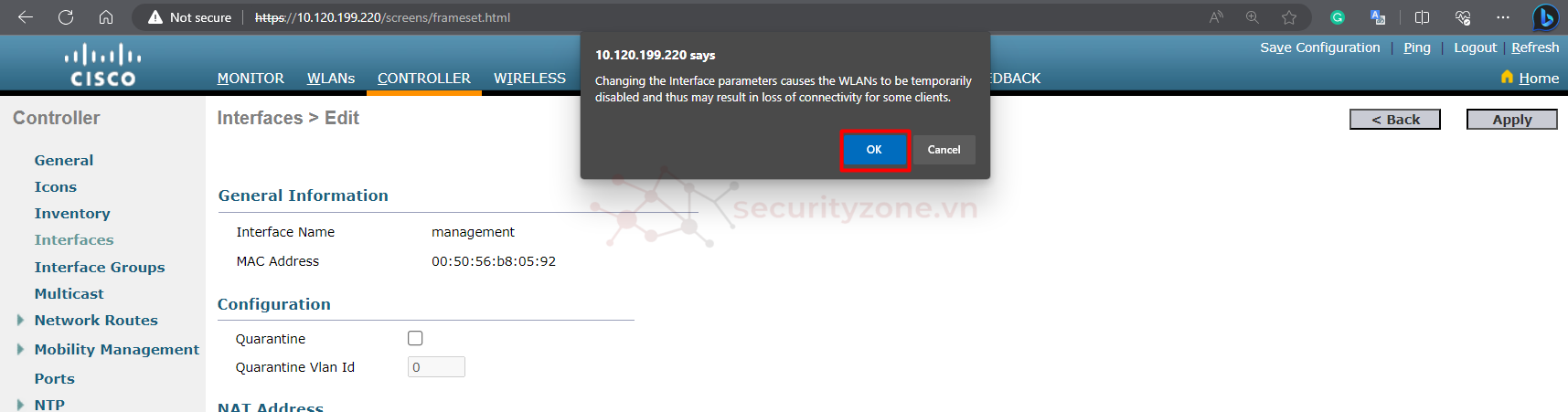
Bước 3: Do mình thay đổi thông tin cấu hình của MGMT nên cần Reconnect thiết bị theo IP mới:
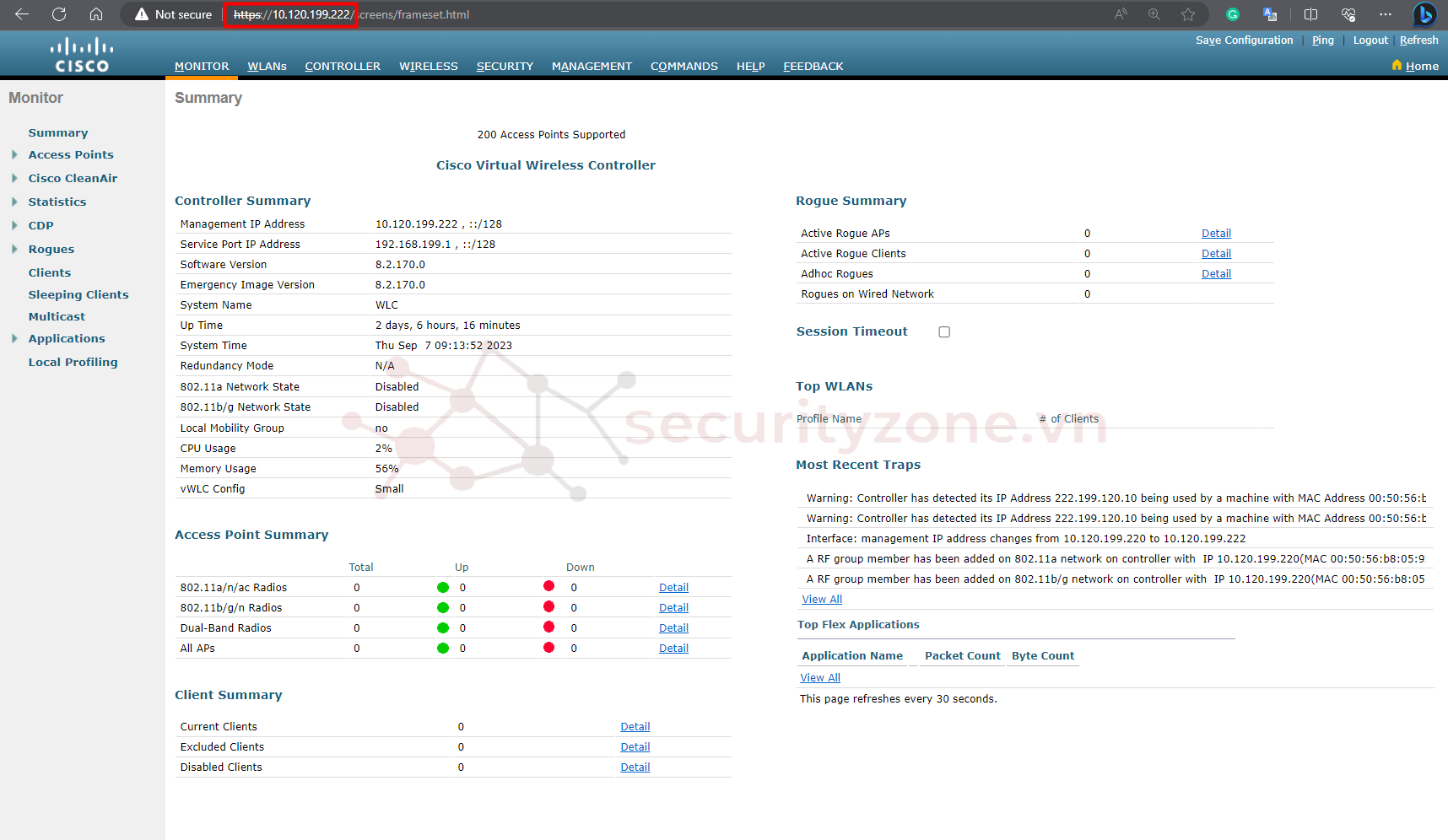
THÊM INTERFACE MỚI
Bước 1: Vào phần CONTROLLER > Interfaces và chọn New...:

Bước 2: Đặt tên và VLAN cho Interface (VLAN 0 tương ứng với Interface sẽ chạy mode access), sau đó chọn Apply:
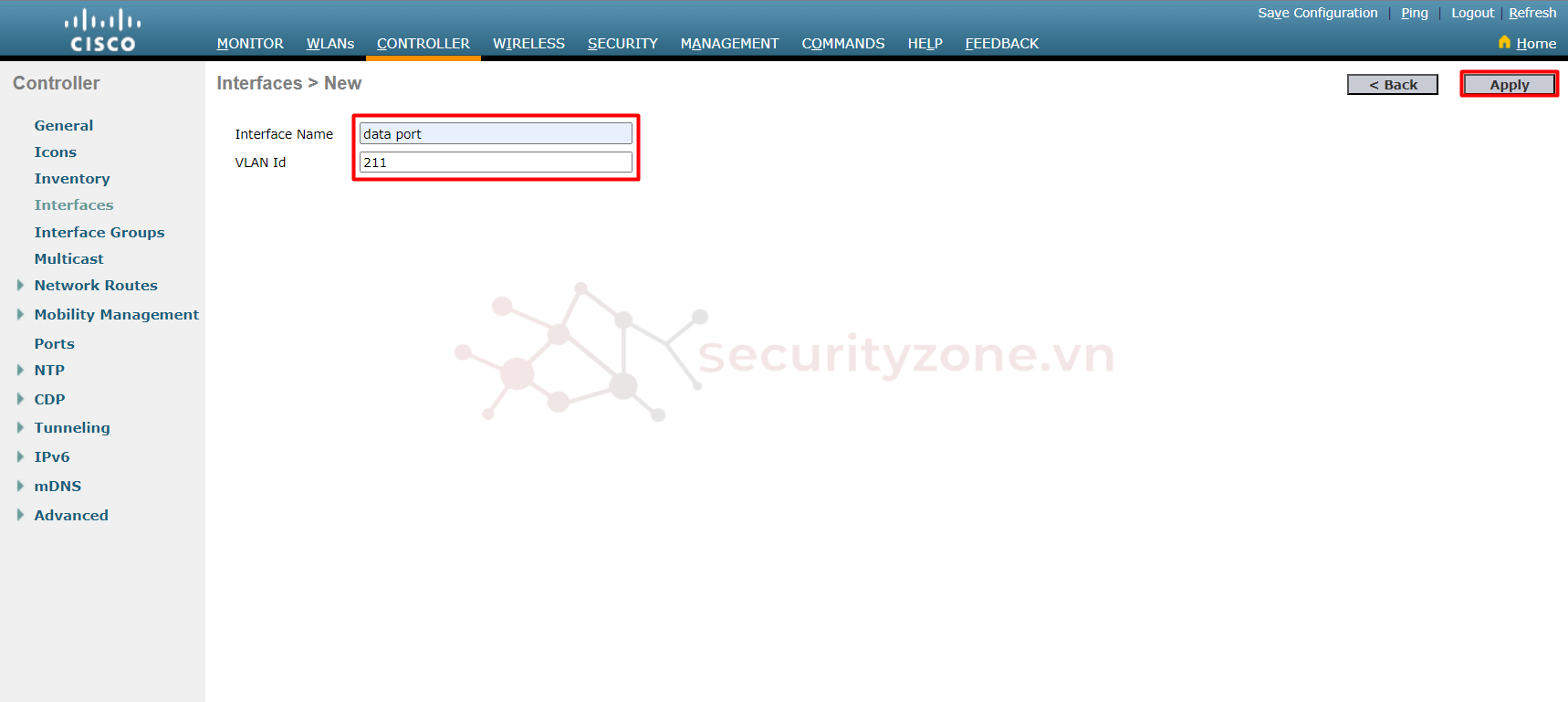
Bước 3: Cấu hình Port number tương ứng gán cho thông tin Interface, đặt IP và các thông tin khác, chọn Apply:
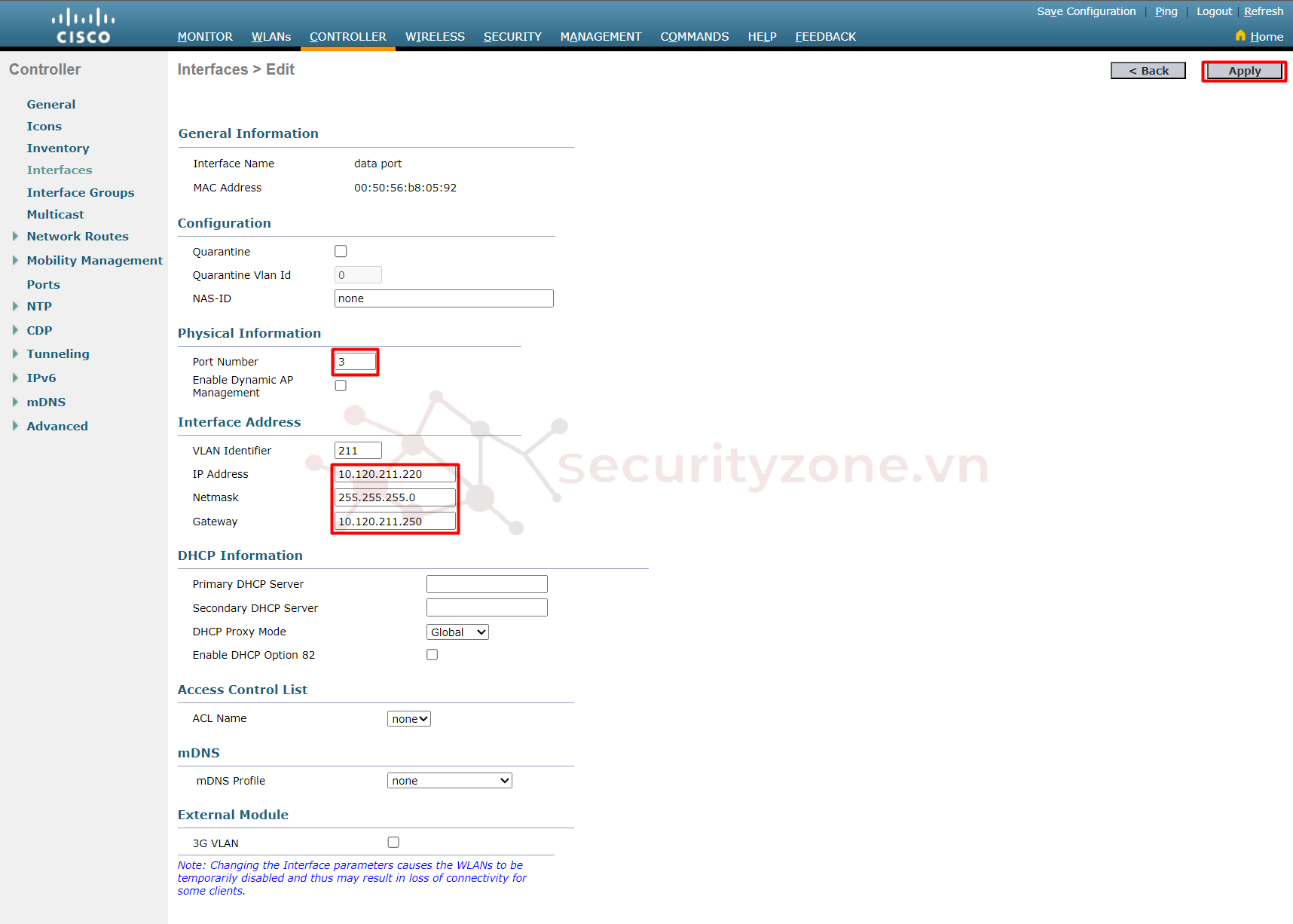
Bước 4:
3. Cấu hình NTP và Timezone
Bước 1: Để cấu hình thông tin NTP Server, truy cập phần CONTROLLER > NTP > Server và chọn New...

Bước 2: Điền địa chỉ IP của NTP Server và chọn Apply:
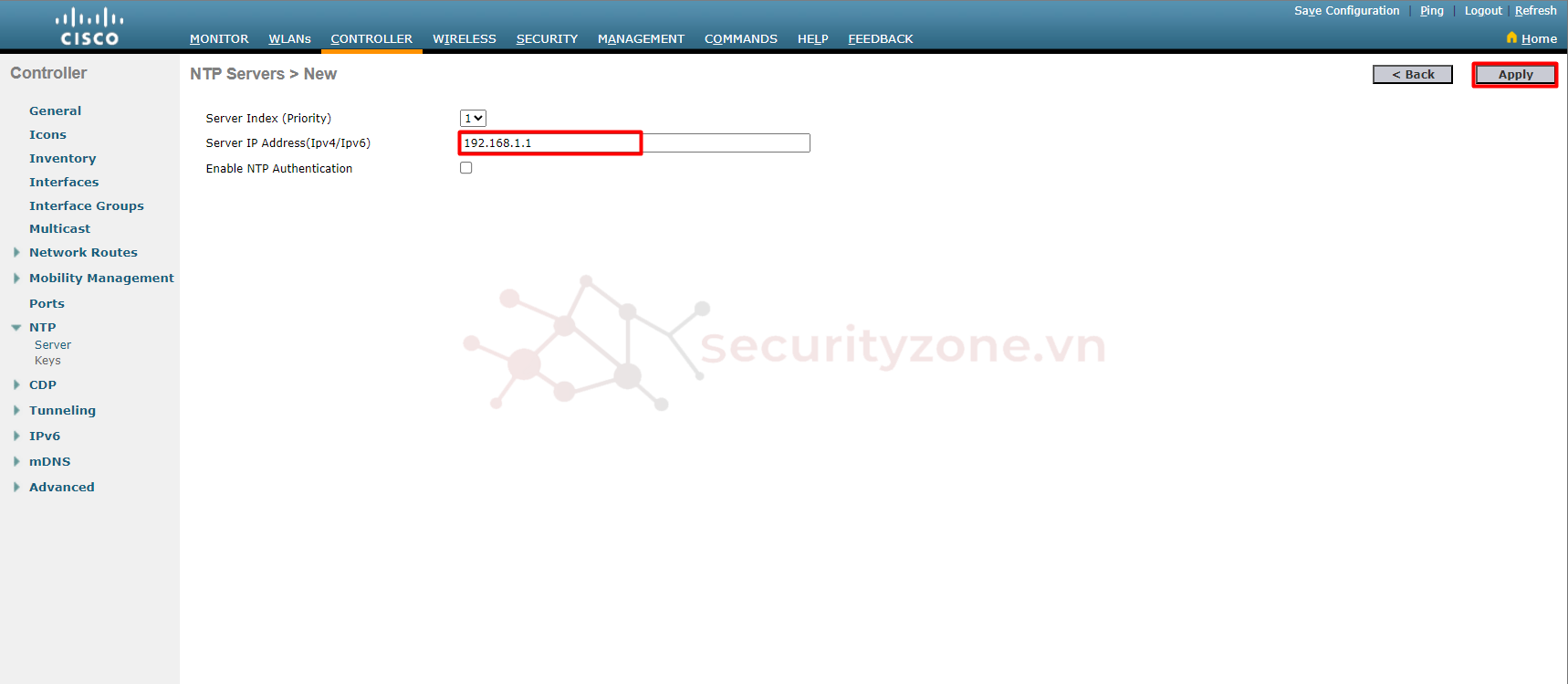
Bước 3: Chọn Apply
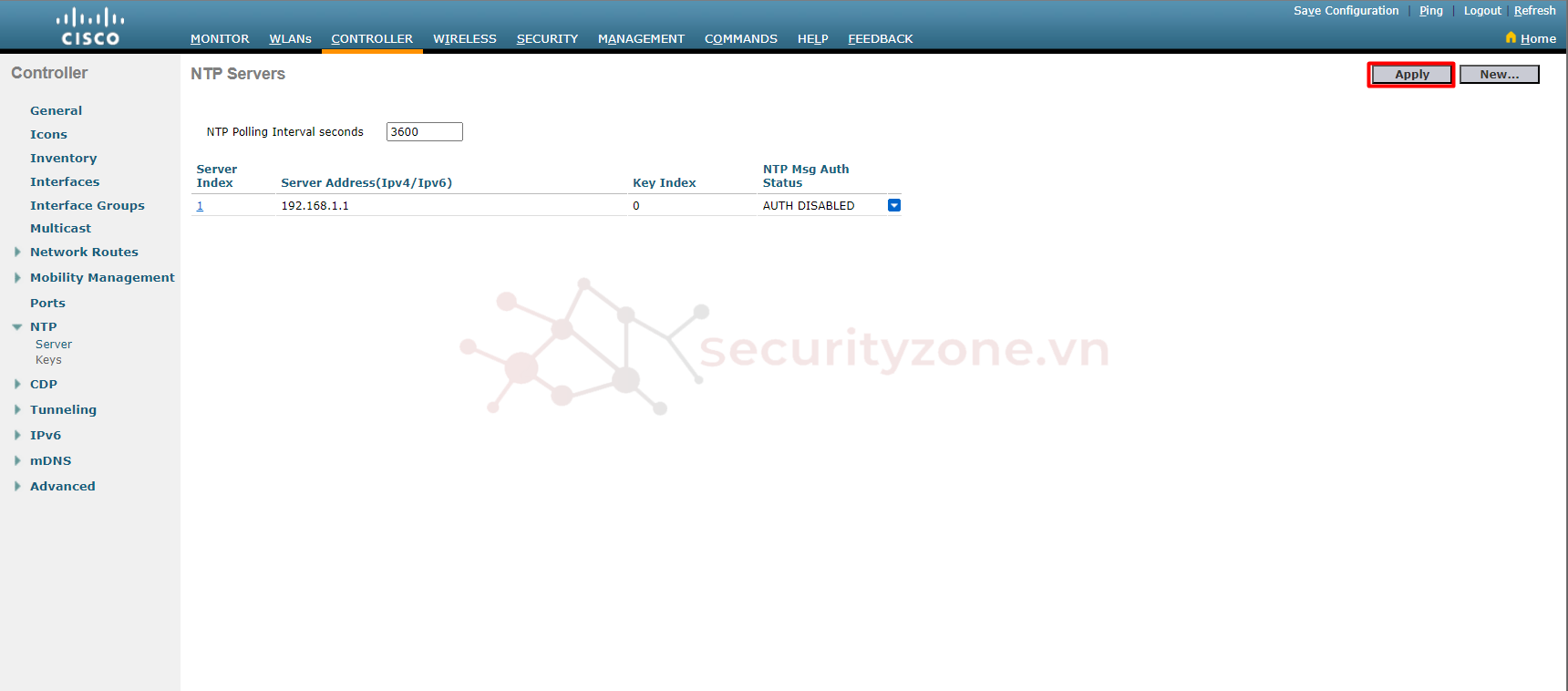
Bước 4: Vào phần COMMANDS > Set Time và điều chỉnh Timezone phù hợp, sau đó chọn Set Timezone:
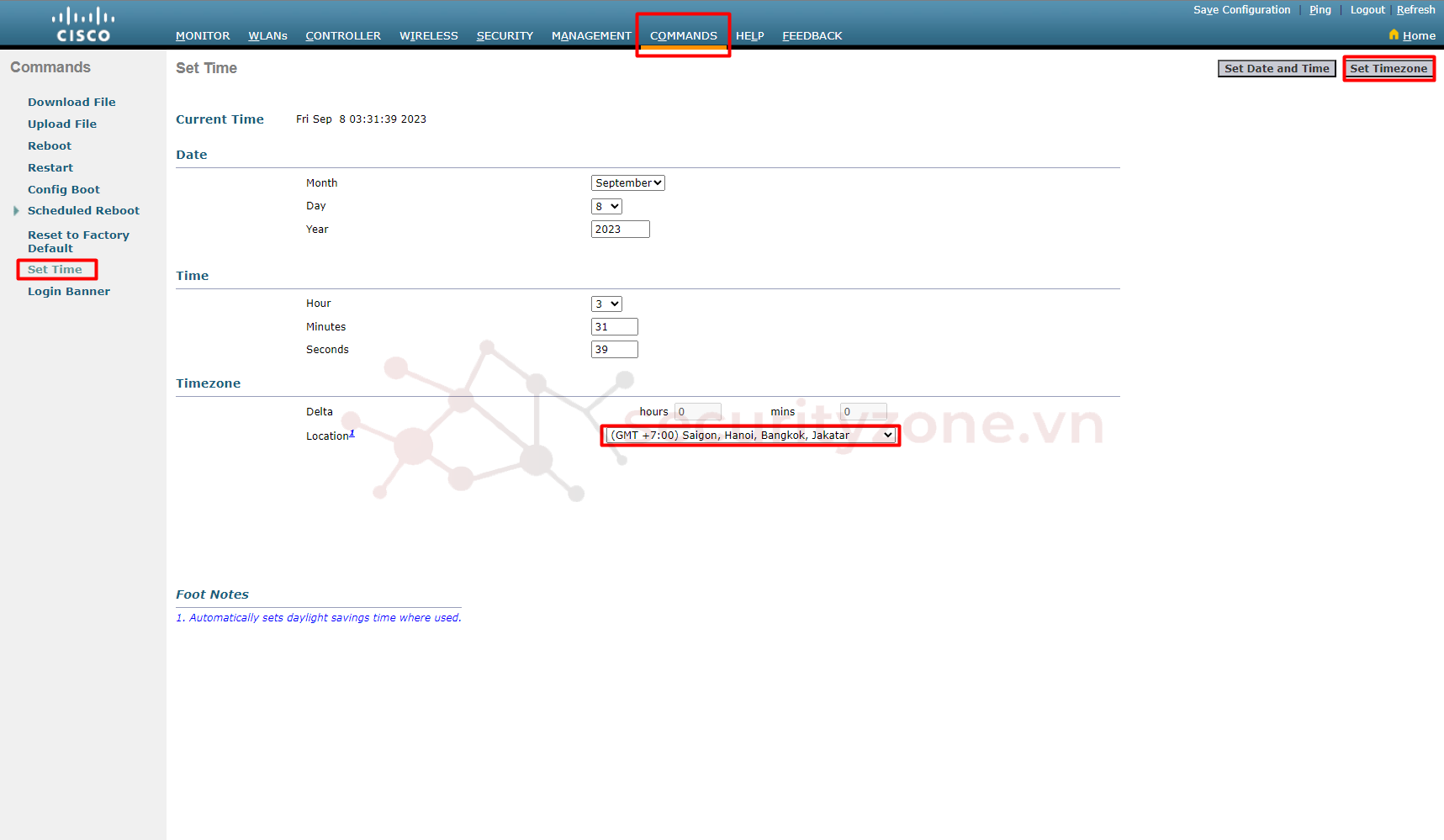
Kiểm tra lại thông tin hệ thống ở phần MONITOR > Summary:
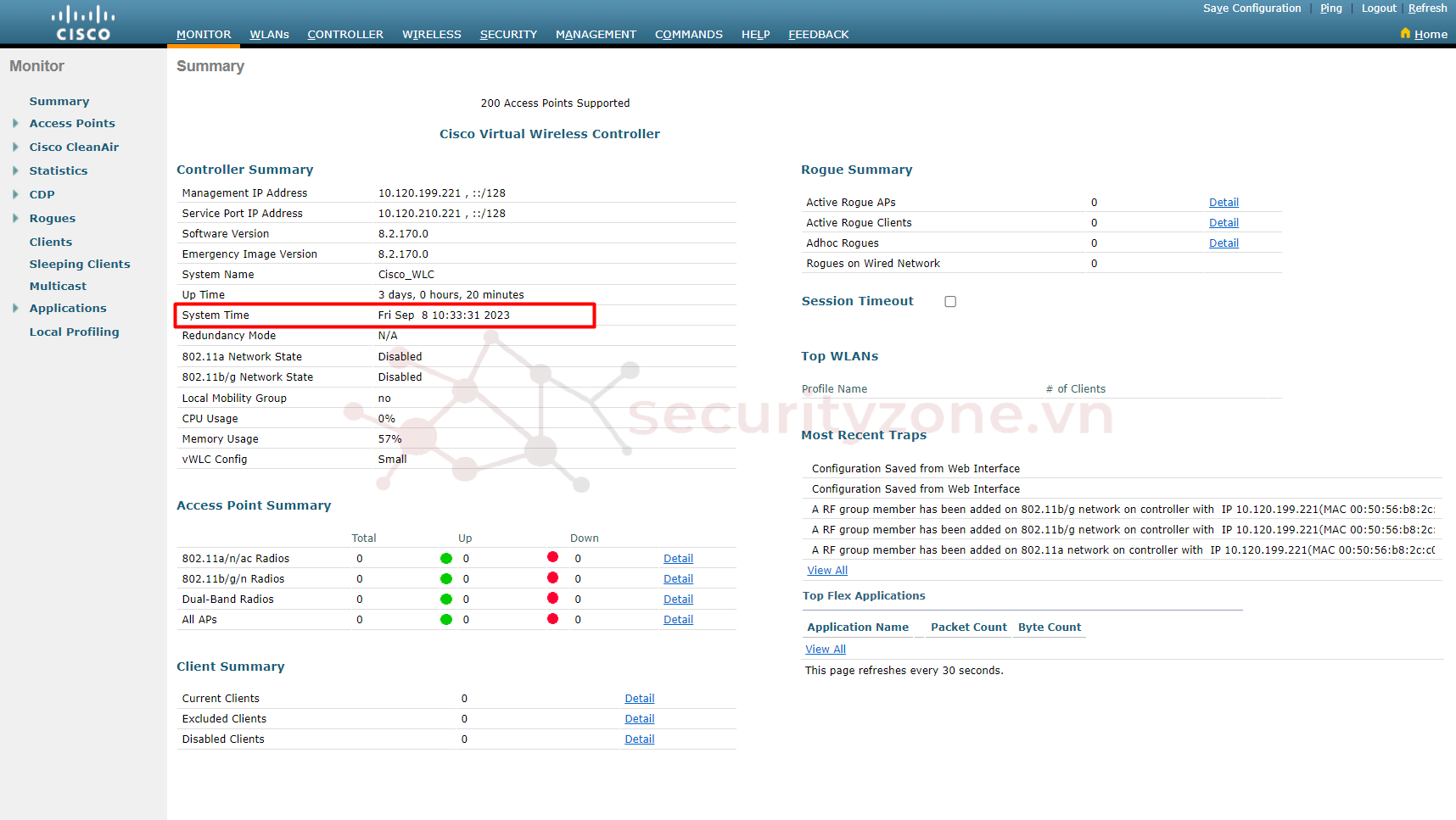
4. Tạo tài khoản người dùng
Bước 1: Vào phần MANAGEMENT > Local Management Users, chọn New...:
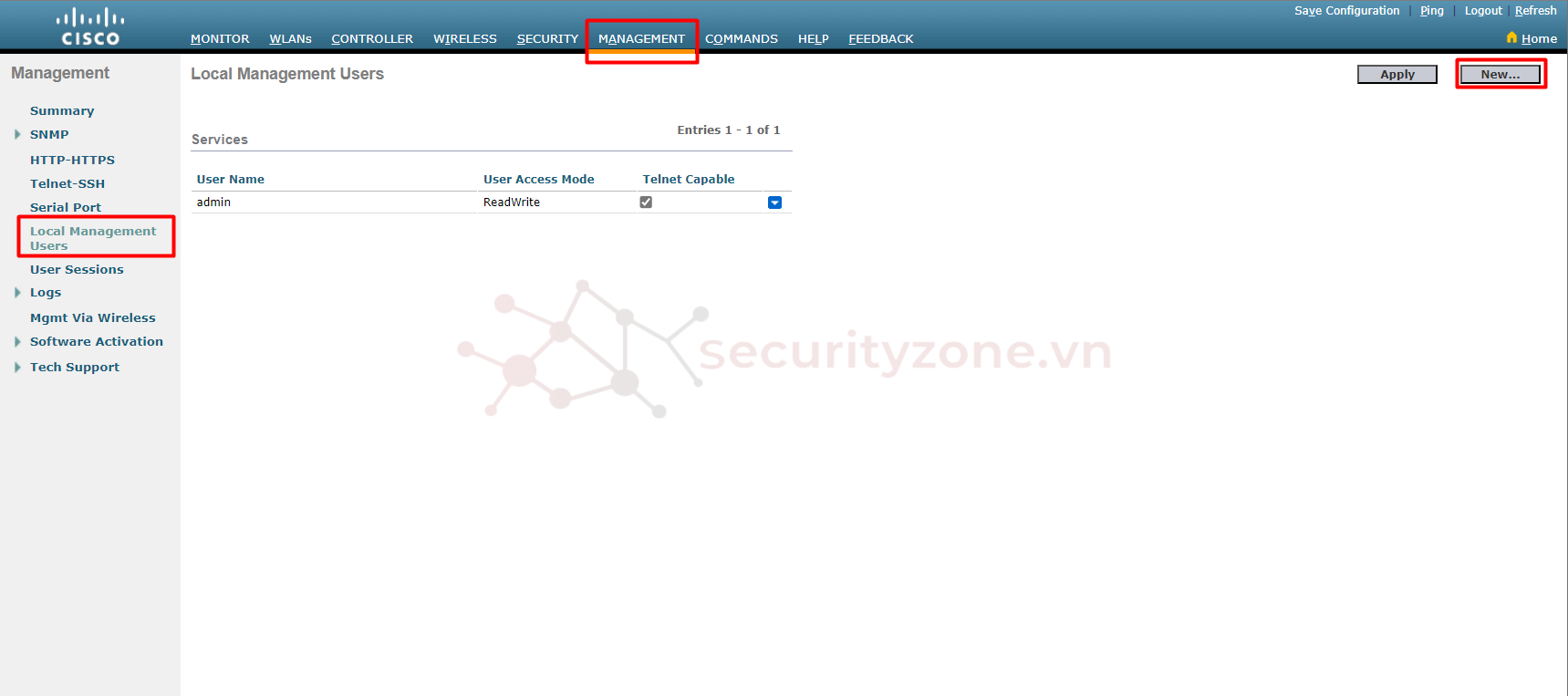
Bước 2: Điền username và password, mục User Access Mode sẽ hỗ trợ 3 loại là ReadOnly (chỉ cho phép đọc, không được sửa), ReadWrite (đọc và sửa như admin) và LobbyAdmin (quản lý Guest user), sau đó chọn Apply:
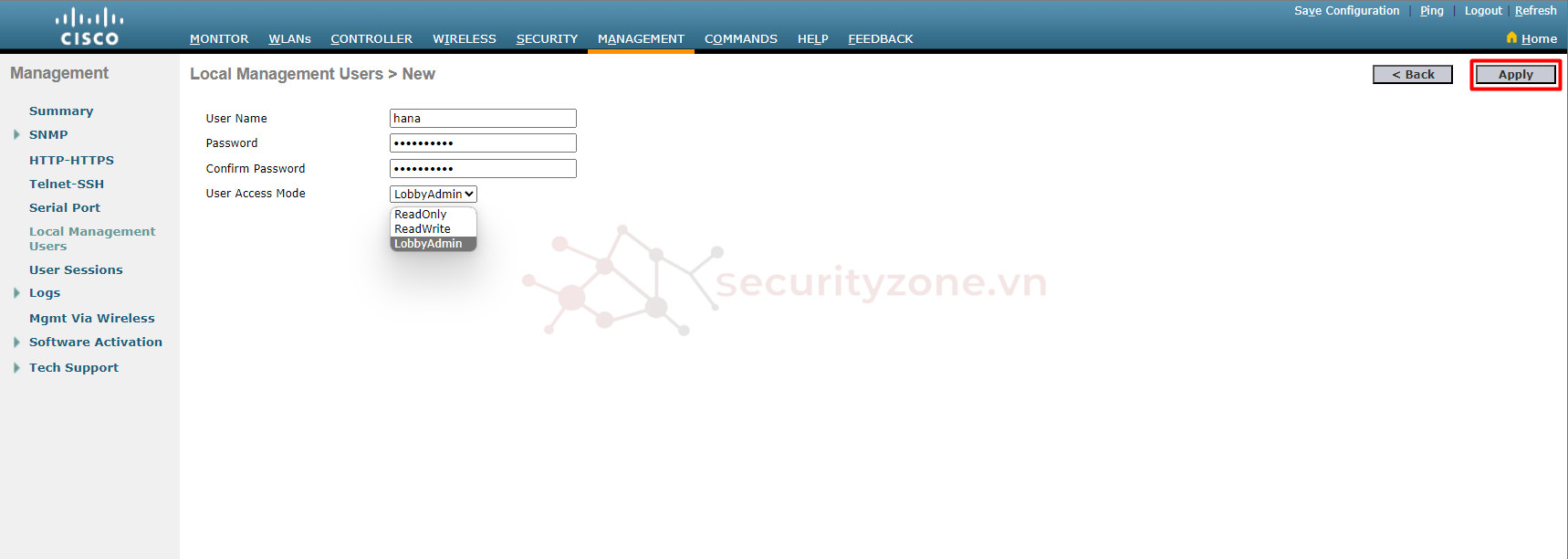
Chọn Apply để lưu thông tin:
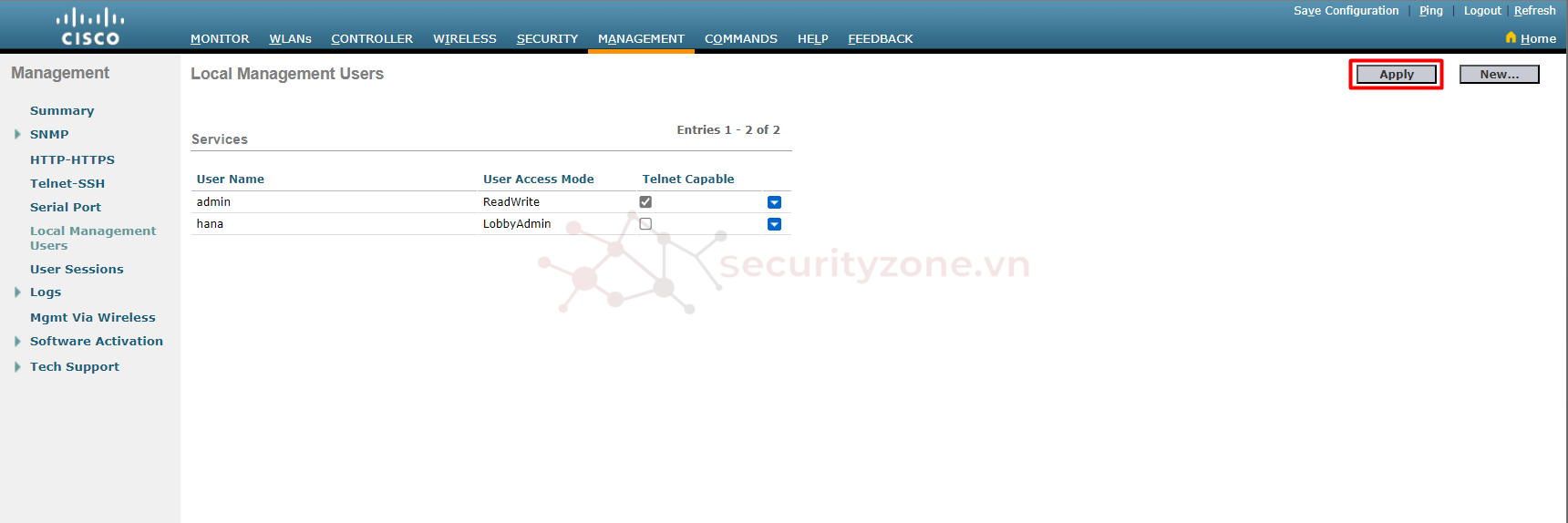
Bước 3: Để xóa account chỉ cần sổ nút xanh ngay tên account đó và chọn Remove:
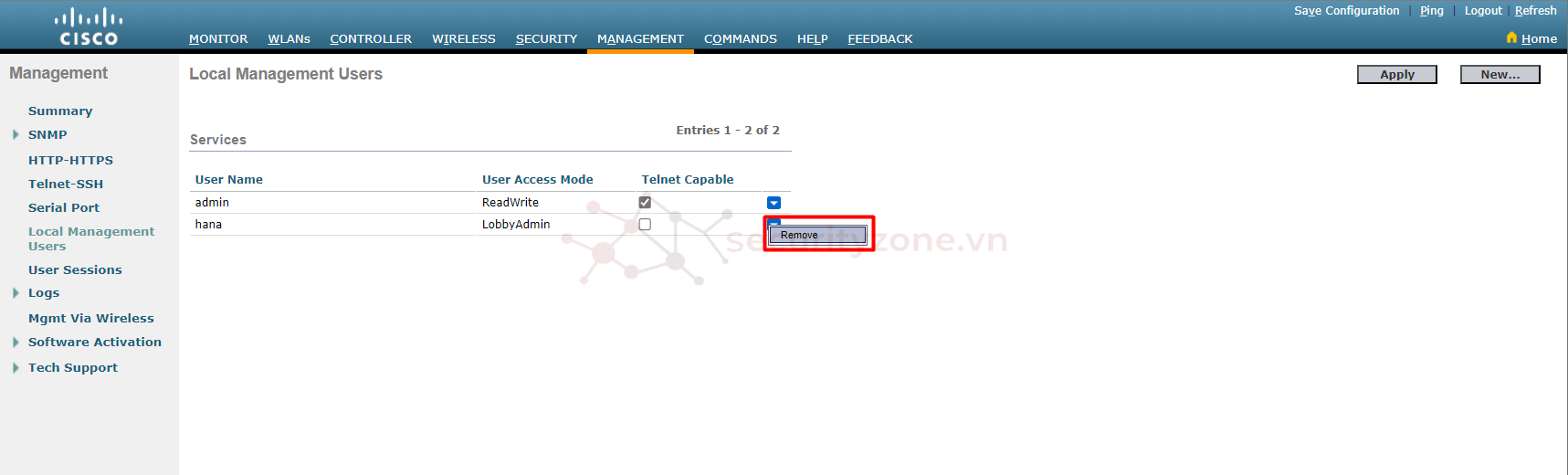
Attachments
Last edited: