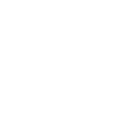Cisco WLC (Wireless LAN Controller) là một giải pháp quản lý mạng không dây được cung cấp bởi Cisco Systems. Được thiết kế để quản lý và điều khiển các mạng Wi-Fi trong môi trường doanh nghiệp và tổ chức, Cisco WLC chủ yếu hoạt động bằng cách cung cấp quản lý tập trung, bảo mật và điều khiển các thiết bị truy cập không dây (AP - Access Point).
Trong bài viết này mình sẽ hướng dẫn các bạn cách tạo Cisco WLC trên VMWare.
I. Chuẩn bị Image
Bước 1: Truy cập vào Software Download Cisco, vào phần Wireless LAN Controller Software:
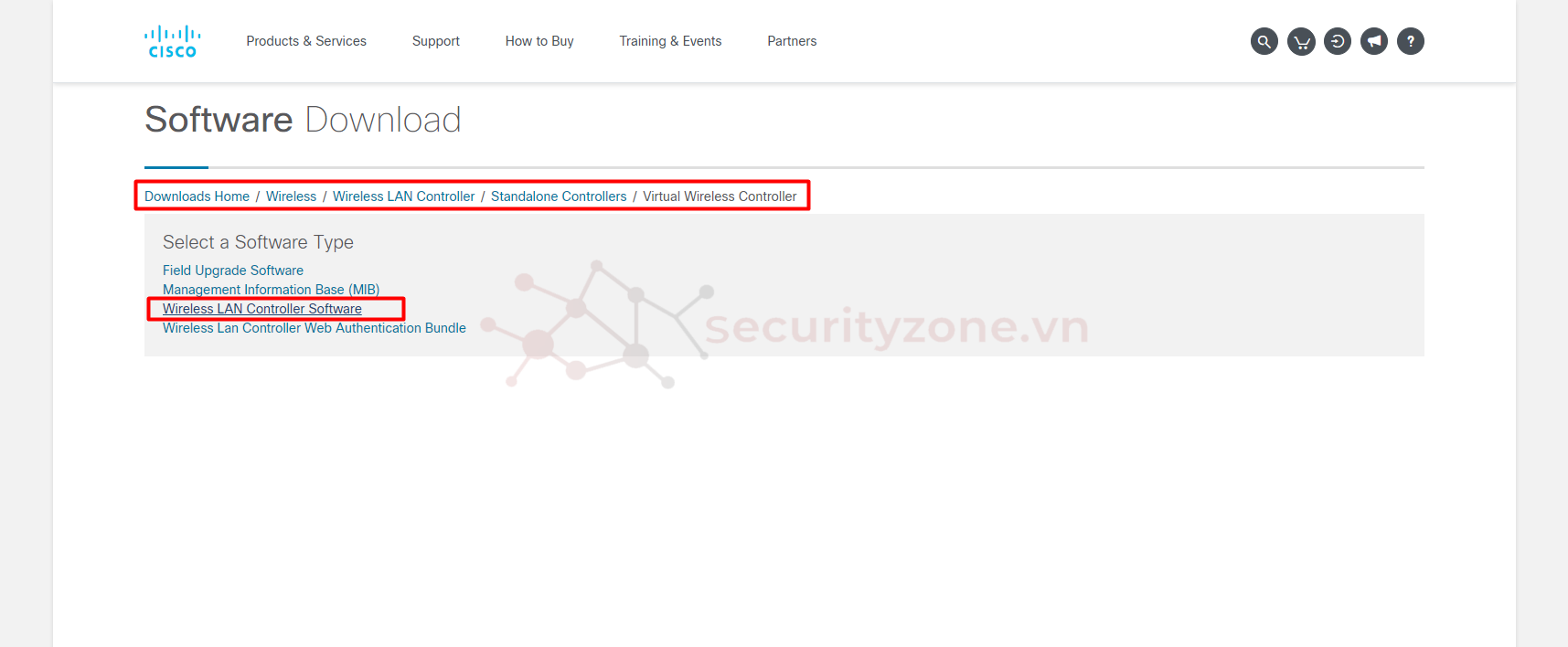
Bước 2: Cisco Virtual WLC sẽ hỗ trợ 2 loại tùy vào nhu cầu sử dụng và cấu hình của các bạn là Small Scale và Large Scale vWLC, các bạn tham khảo thông số sau để chọn loại phù hợp:
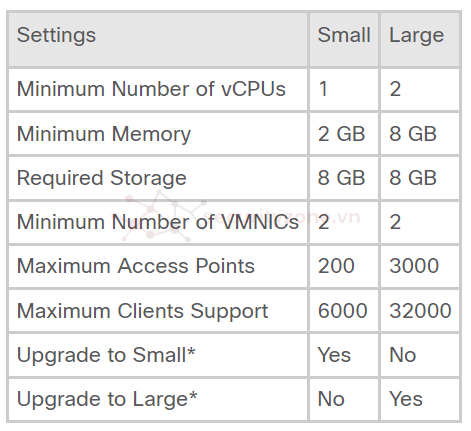
Trong bài lab này mình sẽ chỉ triển khai loại Small Scale vWLC nên mình sẽ chọn tải bản AIR_CTVM-K9_8_2_170_0.ova:
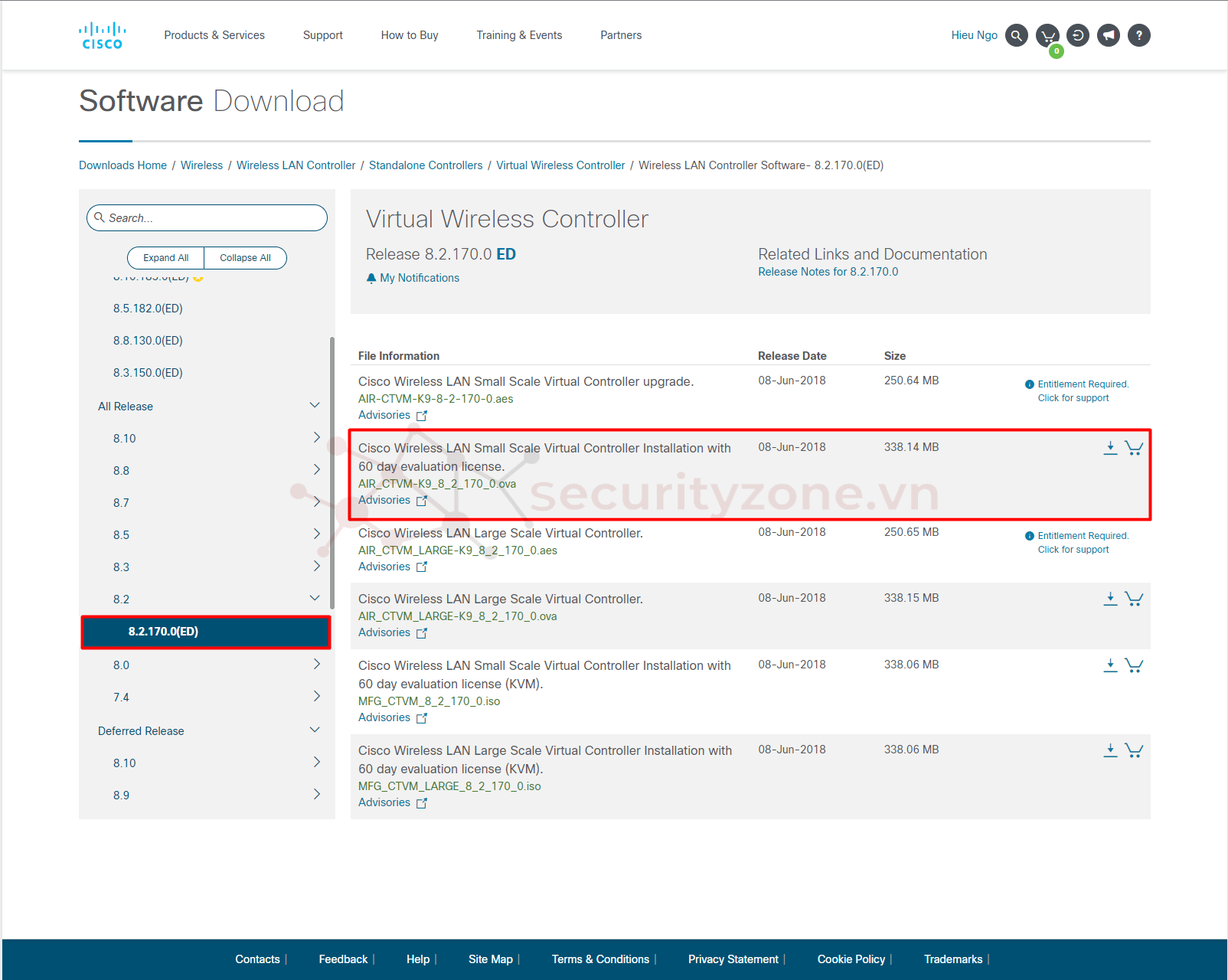
Lưu ý: Các bản cài đặt sẽ có dạng .OVA và .ISO, với các bản .AES sử dụng để upgrade từ các hệ thống có sẵn lên version khác.
Nếu các bạn không thể truy cập và đăng nhập vào trang Cisco Download thì các bạn có thể tham khảo donwload tại ĐÂY (version 8.2)
II. Cài đặt Cisco vWLC trên VMWare
Trước khi cài đặt Cisco vWLC, ta cần hiểu đôi nét về đặt điểm phần cứng của Cisco WLC. Về cơ bản thì Cisco WLC bao gồm các loại port:

Bước 1: Truy cập vào VMWare, chọn tạo VM từ OVA và cài đặt theo mặc định, 2 port của VM sẽ tương ứng với port Service và Management (tuy nhiên để chắc chắn thì khi cấu hình xong các bạn có thể show detail thông tin của port để kiểm tra địa chỉ MAC nhé):
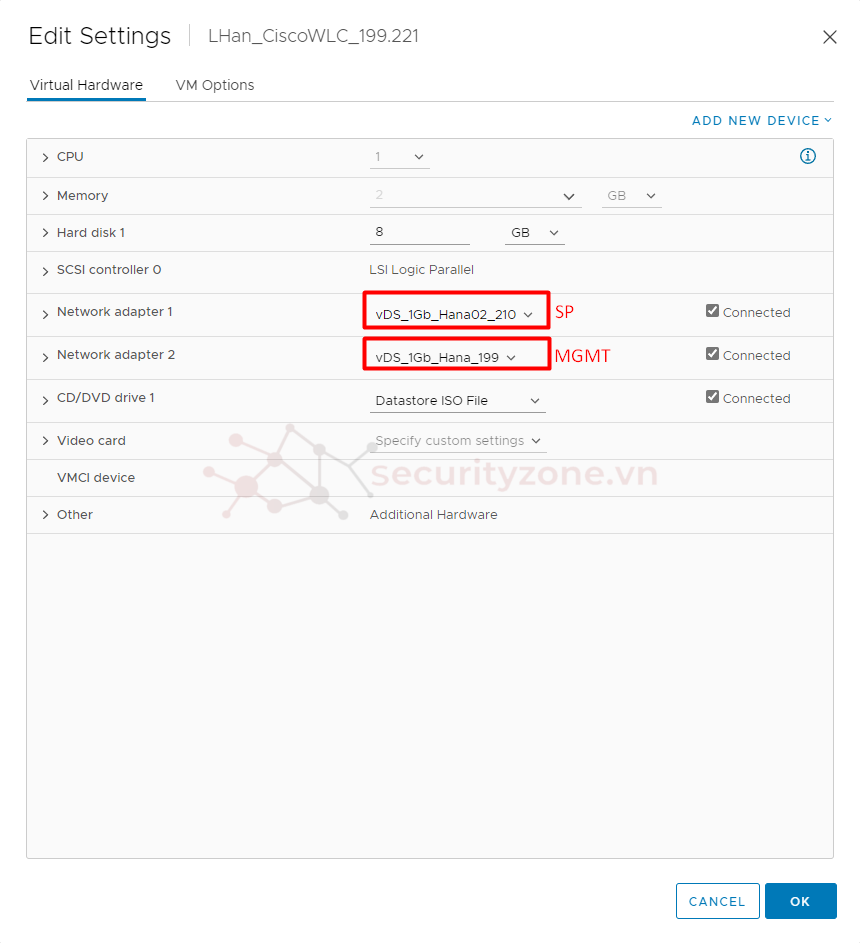
Bước 2: Bật VM, truy cập vào Console Web để tiến hành Setup và chọn Cisco WNBU Installation:

Chờ quá trình cài đặt và xuất hiện dòng "Press any key to use..." tiến hành gõ "Space":
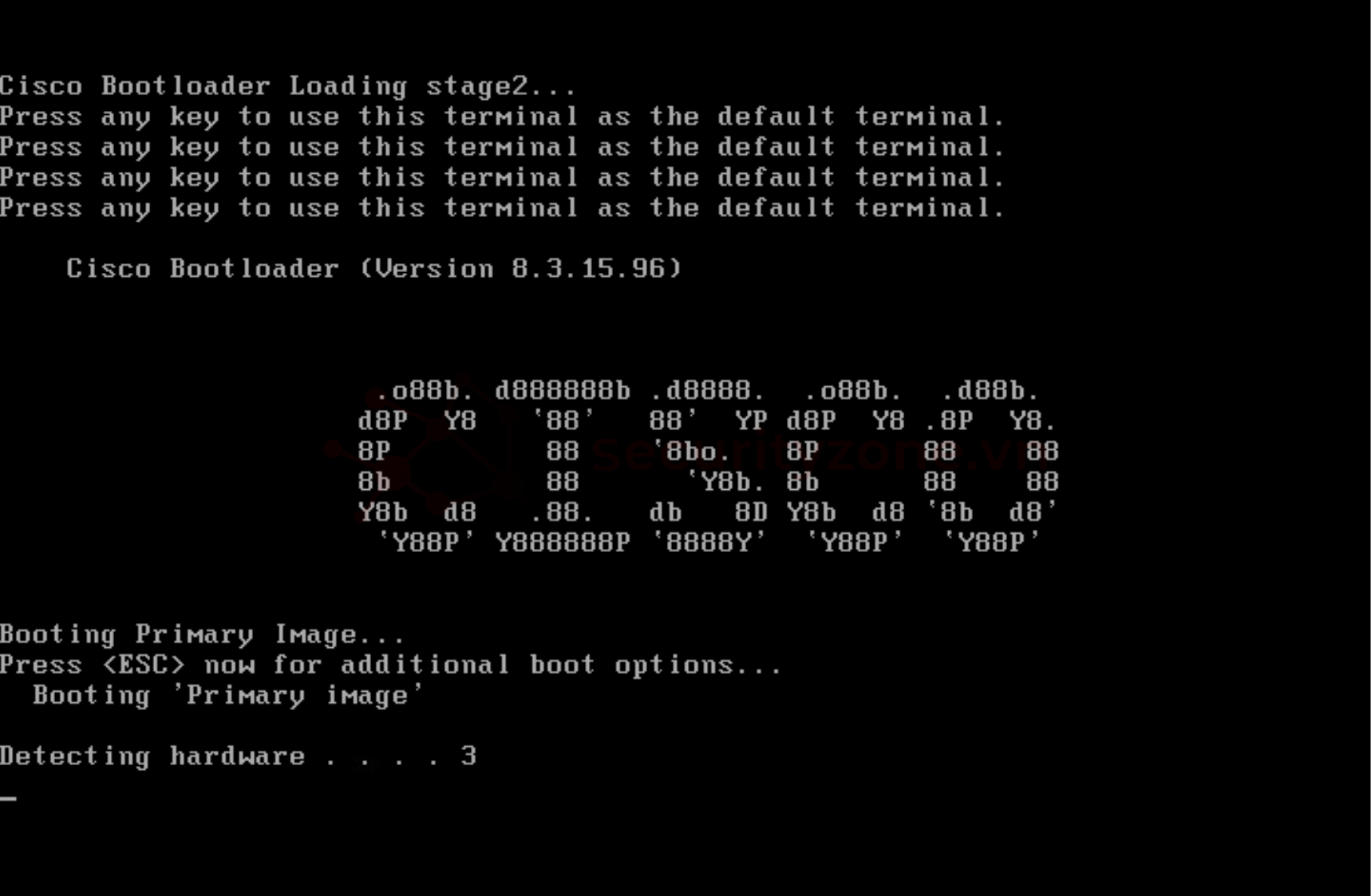
Bước 3: Nhập "yes" hoặc nhấn Enter tại mục "Would you like to terminate autoinstall":

Bước 4: Tiếp theo ở phần Administrative các bạn nhập Username và Password sẽ được sử dụng để quản trị vWLC:

Bước 5: Tại phần đặt IP cho Service port và Management port các bạn đặt theo mô hình thiết kế, trong đó hãy lưu ý port MGMT sẽ đóng vai trò truy cập GUI quản trị của Cisoc WLC:
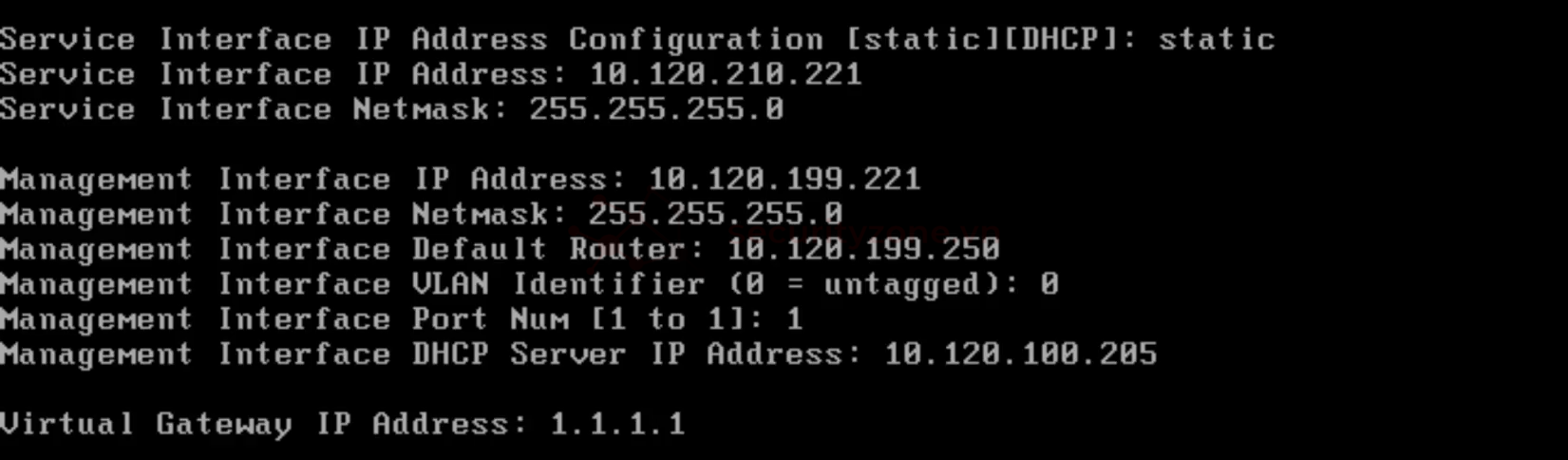
Bước 6: Tại các phần cấu hình khác các bạn có thể chọn "no" và điều chỉnh sau khi truy cập GUI quản trị của thiết bị:
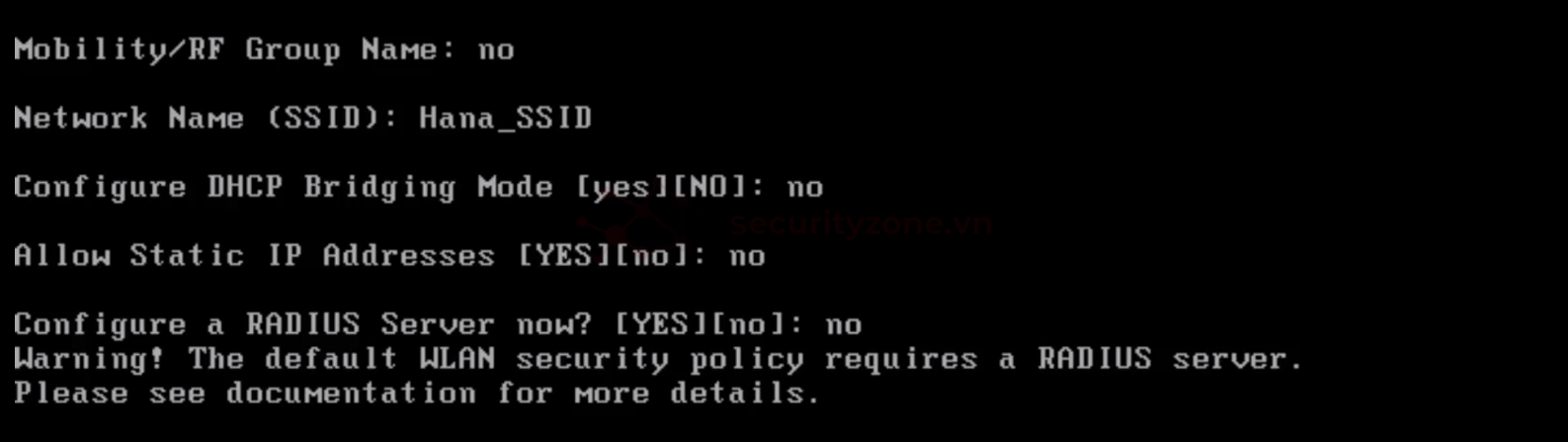
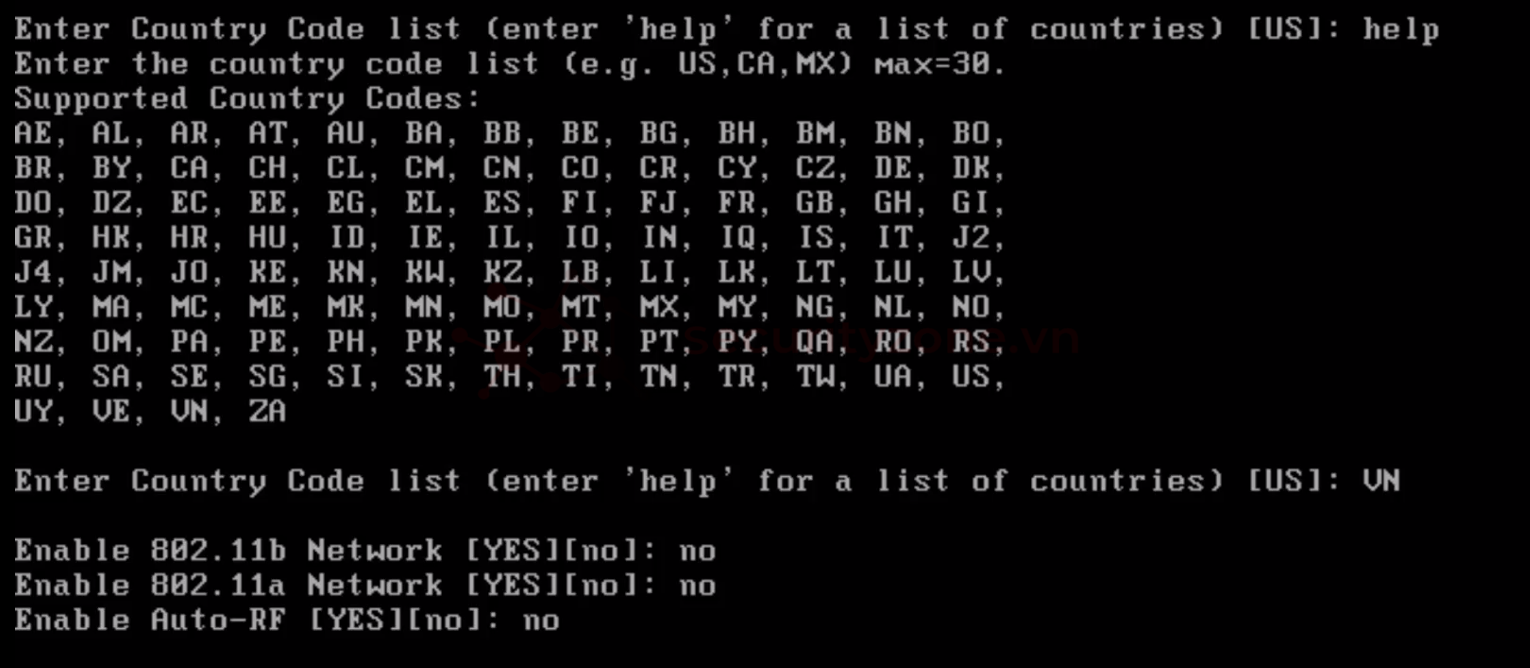
Tại phần cấu hình NTP / Time các bạn cần đảm bảo hệ thống của các bạn được đồng bộ thời gian thực và hoạt động đúng yêu cầu, cuối cùng chọn "yes" tại mục Save configure và chờ tiến trình Reboot thực hiện :
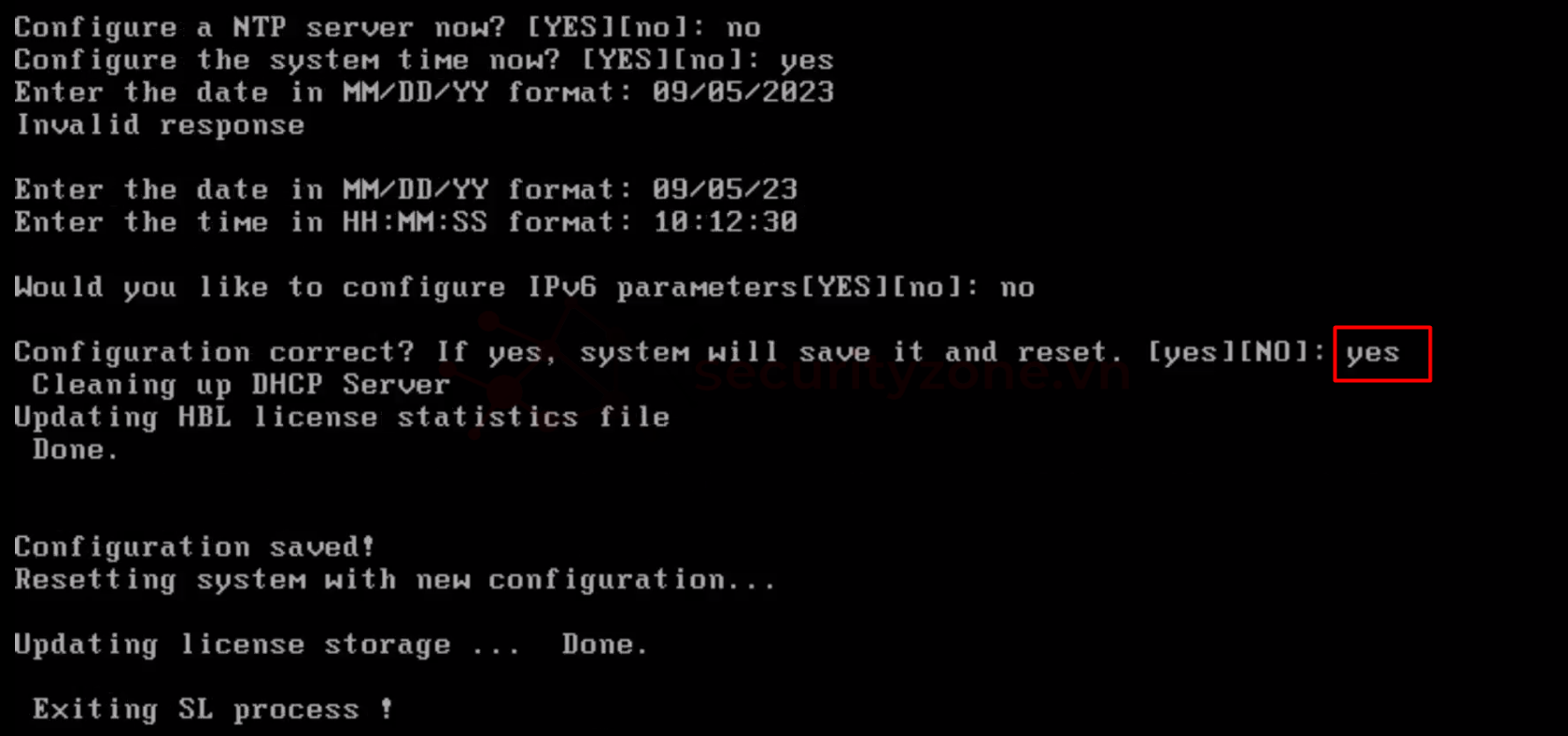
Bước 7: Truy cập CLI Cisco WLC bằng tài khoản Administrative đã được cấu hình, có thể dùng lệnh "show interface summary" để kiểm tra cấu hình IP hoặc dùng lệnh "show interface detailed <interface-name>" để kiểm tra thông tin địa chỉ MAC và detail về interface:
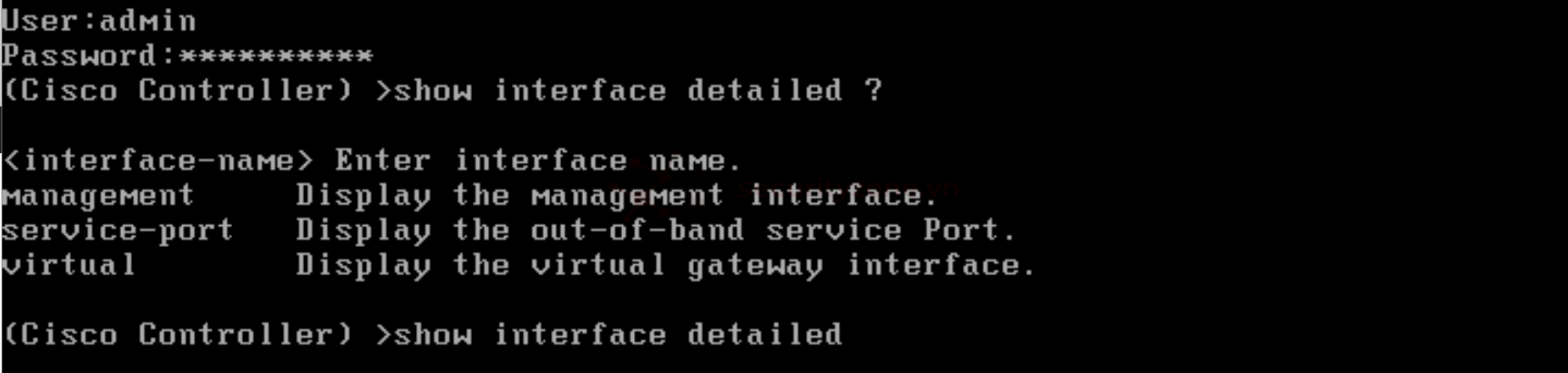
Bước 8: Truy cập vào GUI quản trị của Cisco WLC bằng địa chỉ IP MGMT và tài khoản Administrative:
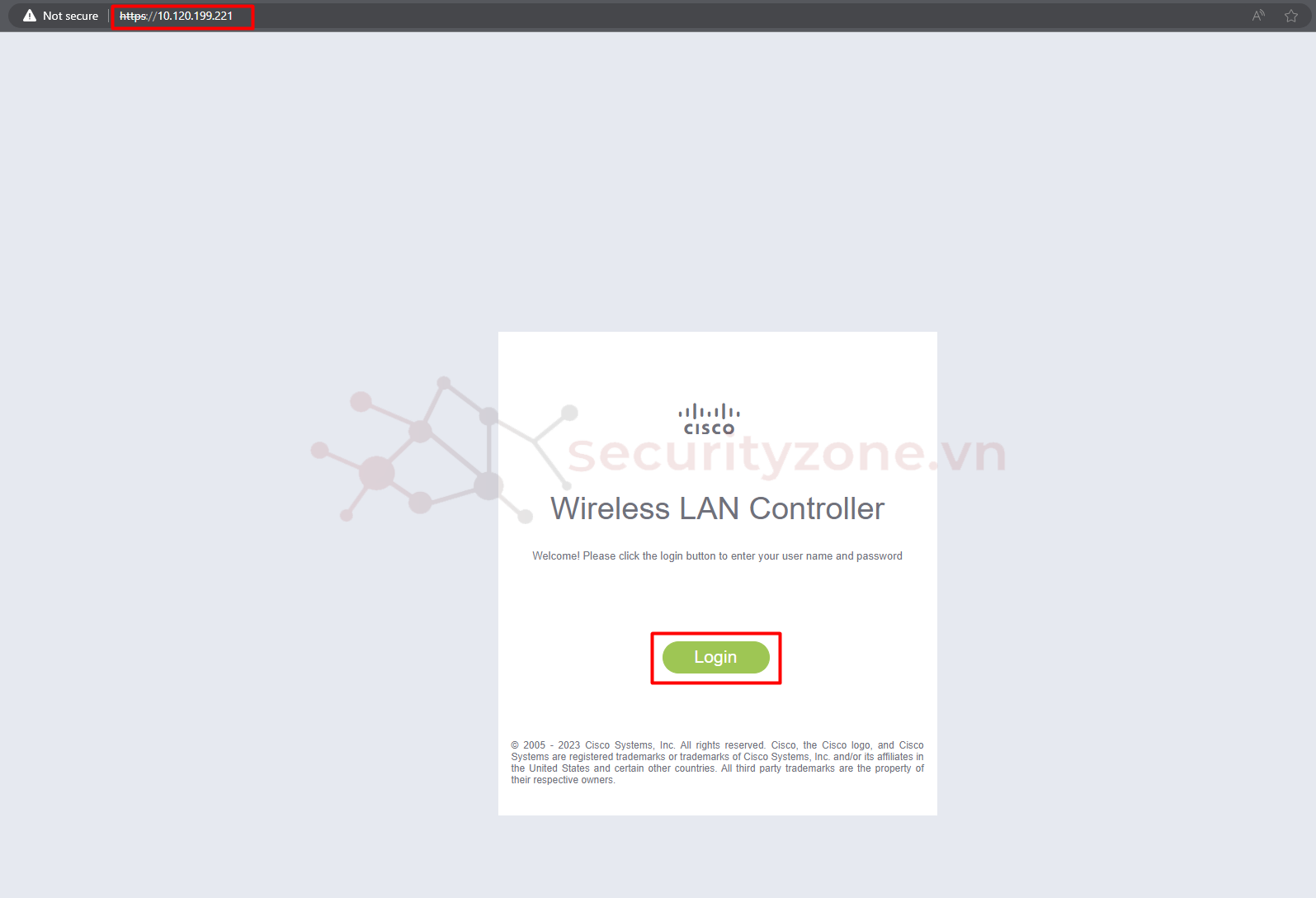

Như vậy các bạn đã hoàn tất việc dựng và cài đặt Cisco vWLC trên VMWare, các bạn có thể chuyển sang phần cấu hình detail hơn khi chọn vào mục Advanced:
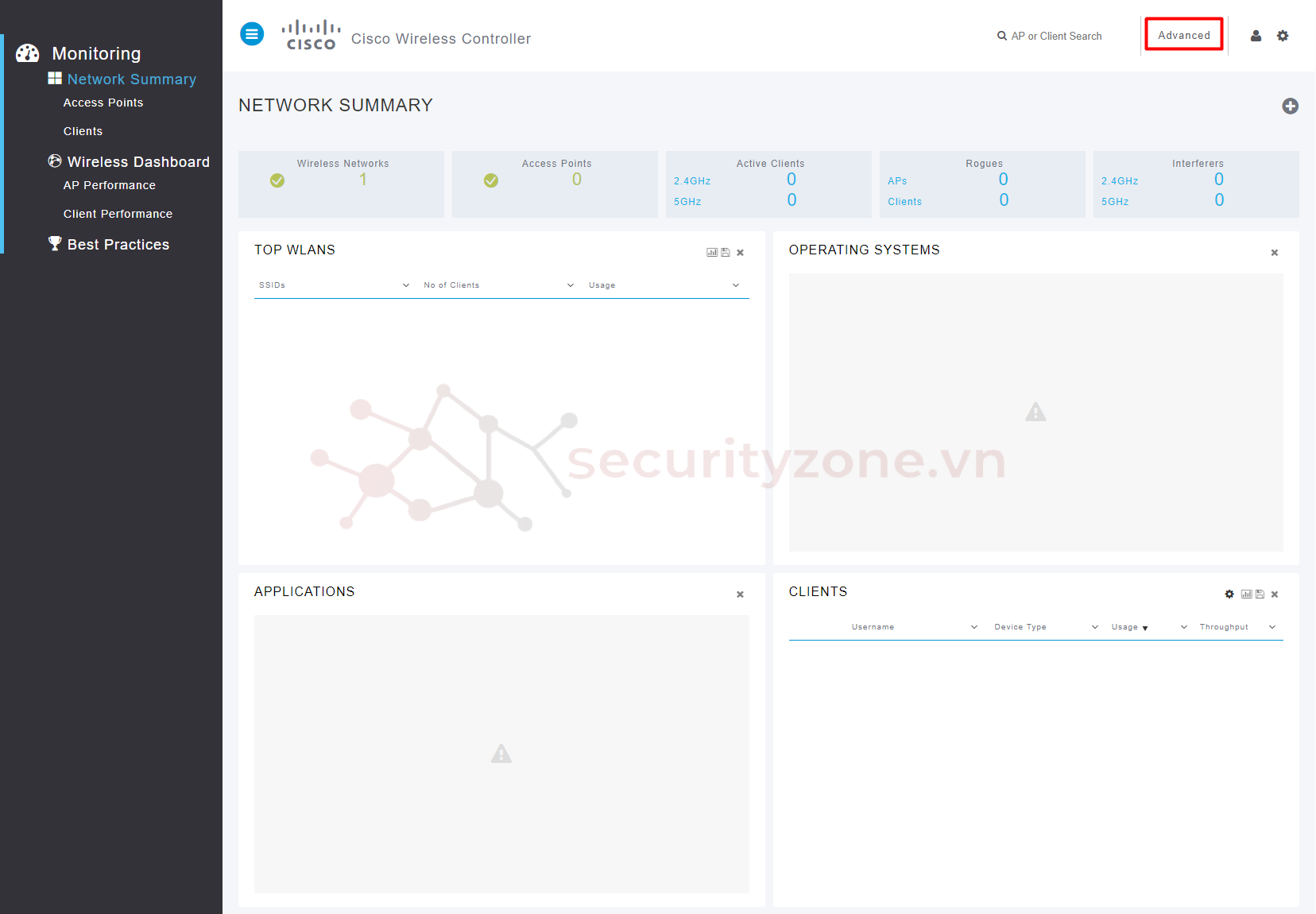
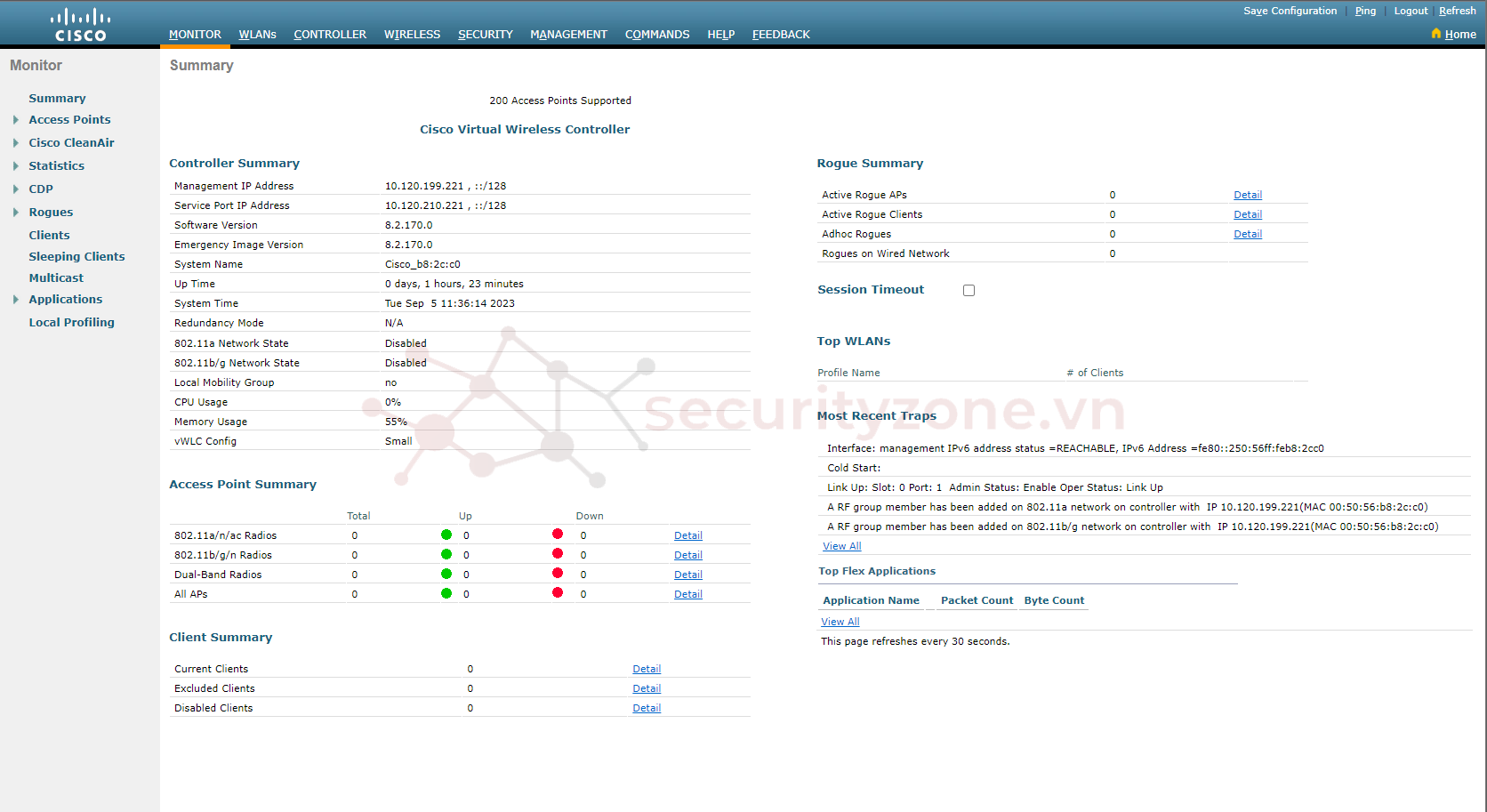
Chúc các bạn thành công :">
Trong bài viết này mình sẽ hướng dẫn các bạn cách tạo Cisco WLC trên VMWare.
I. Chuẩn bị Image
Bước 1: Truy cập vào Software Download Cisco, vào phần Wireless LAN Controller Software:
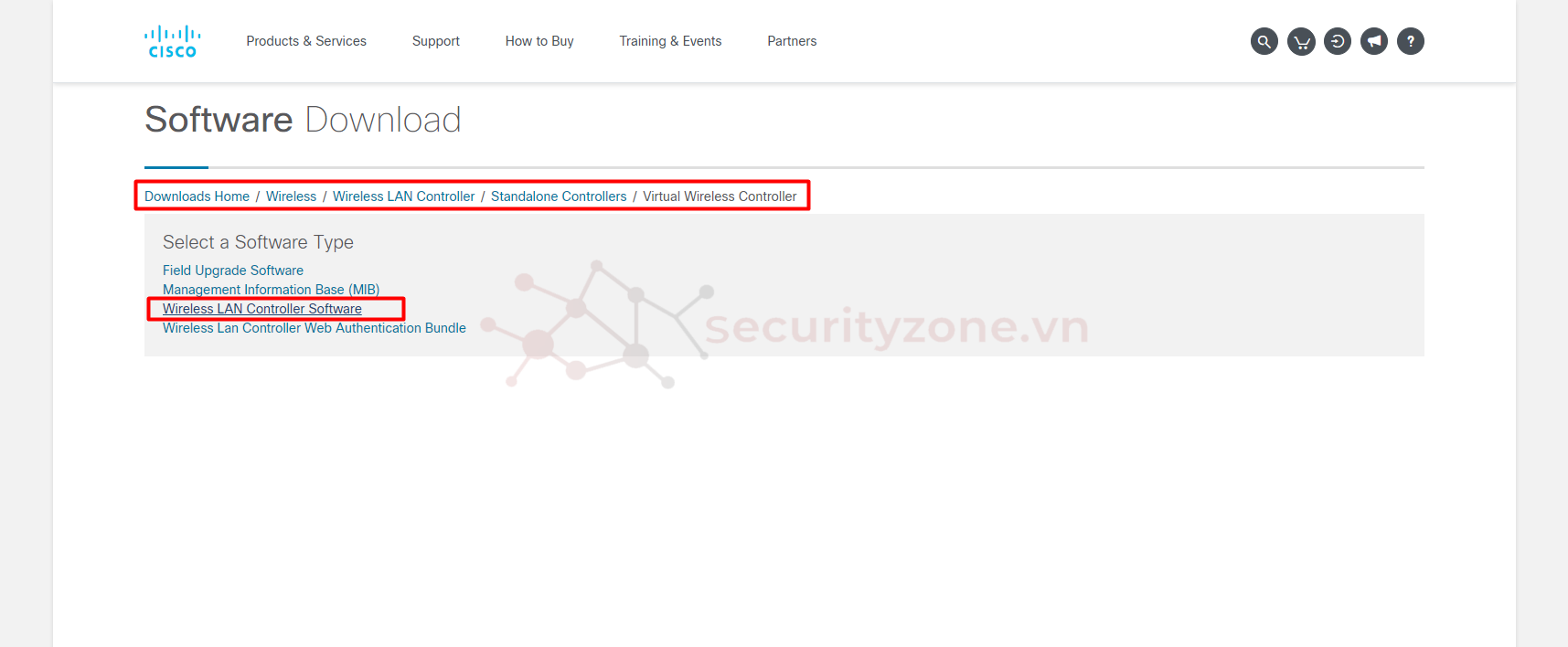
Bước 2: Cisco Virtual WLC sẽ hỗ trợ 2 loại tùy vào nhu cầu sử dụng và cấu hình của các bạn là Small Scale và Large Scale vWLC, các bạn tham khảo thông số sau để chọn loại phù hợp:
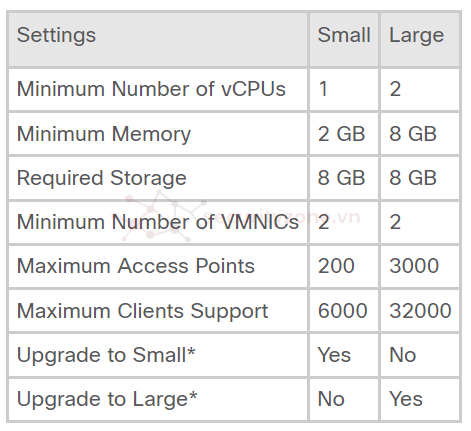
Trong bài lab này mình sẽ chỉ triển khai loại Small Scale vWLC nên mình sẽ chọn tải bản AIR_CTVM-K9_8_2_170_0.ova:
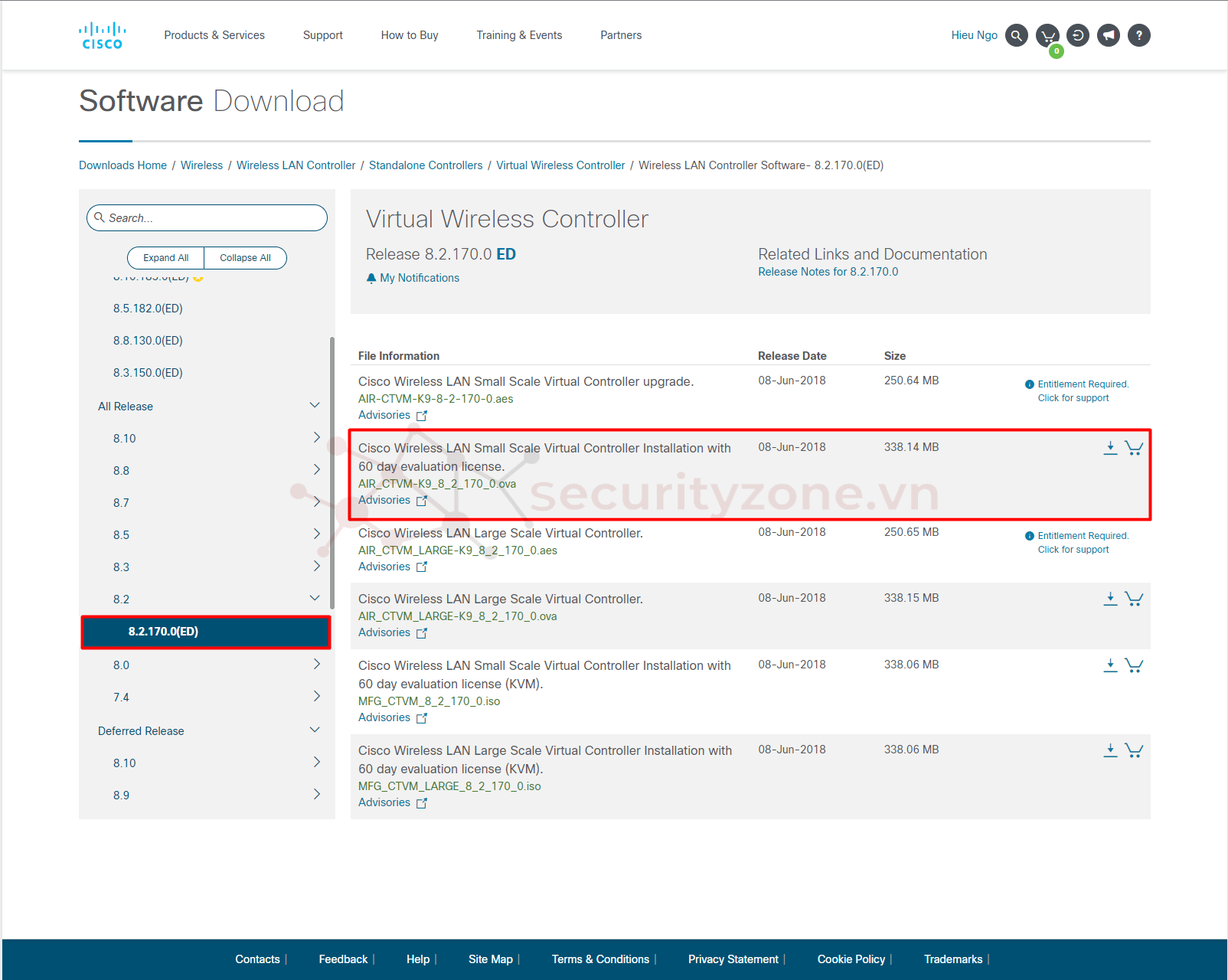
Lưu ý: Các bản cài đặt sẽ có dạng .OVA và .ISO, với các bản .AES sử dụng để upgrade từ các hệ thống có sẵn lên version khác.
Nếu các bạn không thể truy cập và đăng nhập vào trang Cisco Download thì các bạn có thể tham khảo donwload tại ĐÂY (version 8.2)
II. Cài đặt Cisco vWLC trên VMWare
Trước khi cài đặt Cisco vWLC, ta cần hiểu đôi nét về đặt điểm phần cứng của Cisco WLC. Về cơ bản thì Cisco WLC bao gồm các loại port:
- Data Port (DP) được sử dụng để kết nối WLC với mạng LAN và định tuyến lưu lượng dữ liệu của các thiết bị không dây như Access Points (APs) đến mạng có dây.
- Console Port để truy cập vào dòng lệnh CLI để cấu hình cho thiết bị.
- Service Port (SP) được sử dụng cho các dịch vụ cụ thể trên WLC như các dịch vụ RADIUS, TACACS+, DNS, DHCP Relay, NTP, và SNMP hoặc truy cập giao diện CLI để cấu hình.
- Redundancy Port (RP) được sử dụng trong trường hợp cấu hình HA cho WLC
- Management Port (MGMT) dùng để kết nối vào giao diện GUI quản trị của thiết bị

Bước 1: Truy cập vào VMWare, chọn tạo VM từ OVA và cài đặt theo mặc định, 2 port của VM sẽ tương ứng với port Service và Management (tuy nhiên để chắc chắn thì khi cấu hình xong các bạn có thể show detail thông tin của port để kiểm tra địa chỉ MAC nhé):
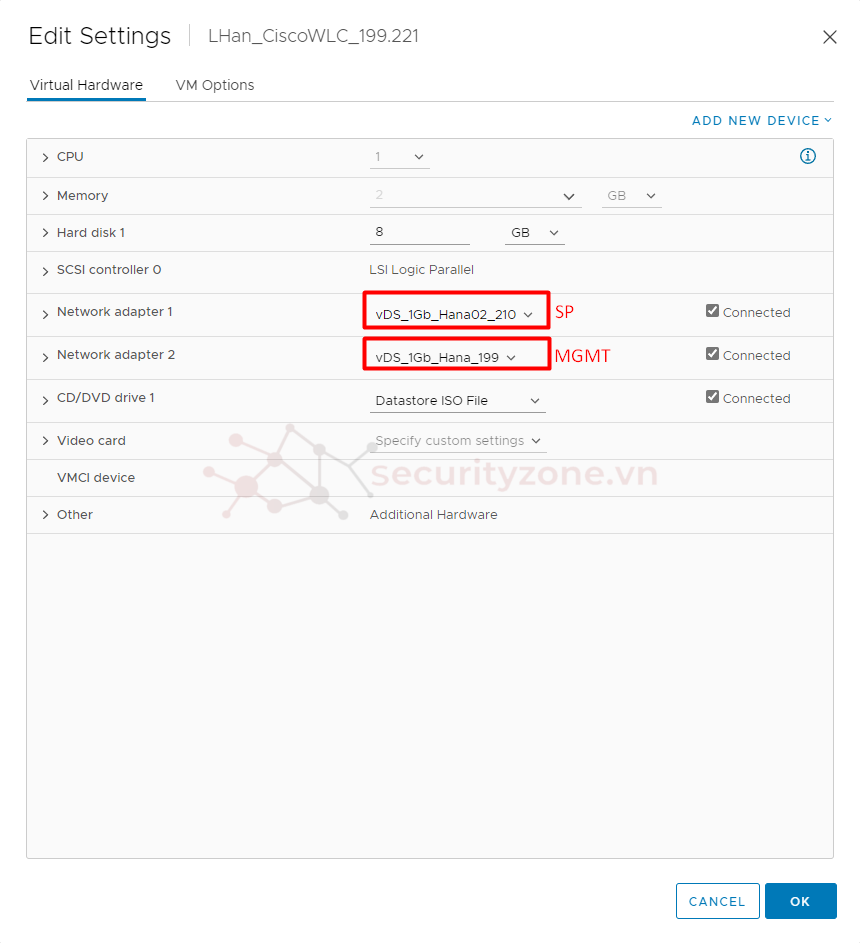
Bước 2: Bật VM, truy cập vào Console Web để tiến hành Setup và chọn Cisco WNBU Installation:

Chờ quá trình cài đặt và xuất hiện dòng "Press any key to use..." tiến hành gõ "Space":
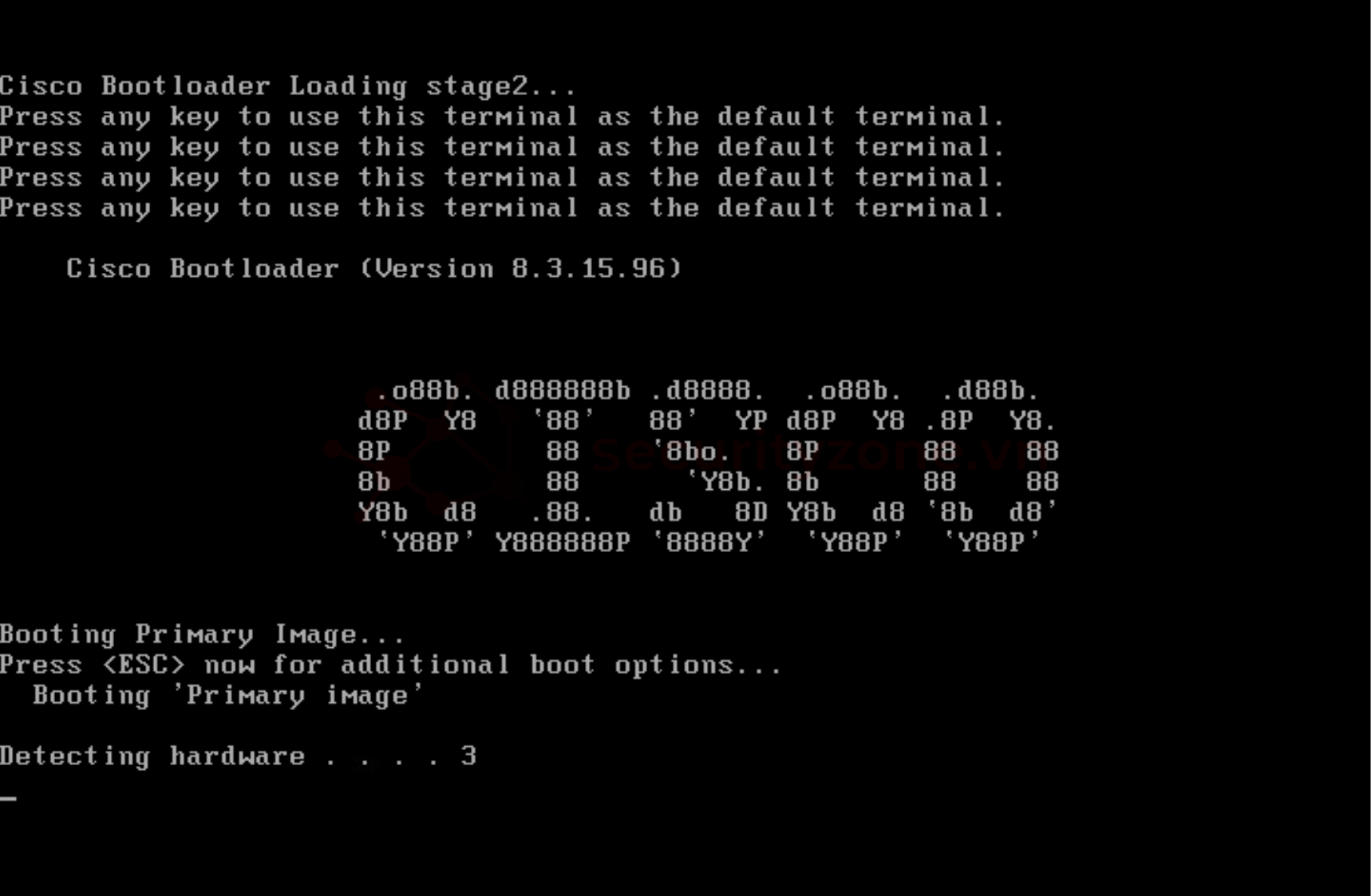
Bước 3: Nhập "yes" hoặc nhấn Enter tại mục "Would you like to terminate autoinstall":

Bước 4: Tiếp theo ở phần Administrative các bạn nhập Username và Password sẽ được sử dụng để quản trị vWLC:

Bước 5: Tại phần đặt IP cho Service port và Management port các bạn đặt theo mô hình thiết kế, trong đó hãy lưu ý port MGMT sẽ đóng vai trò truy cập GUI quản trị của Cisoc WLC:
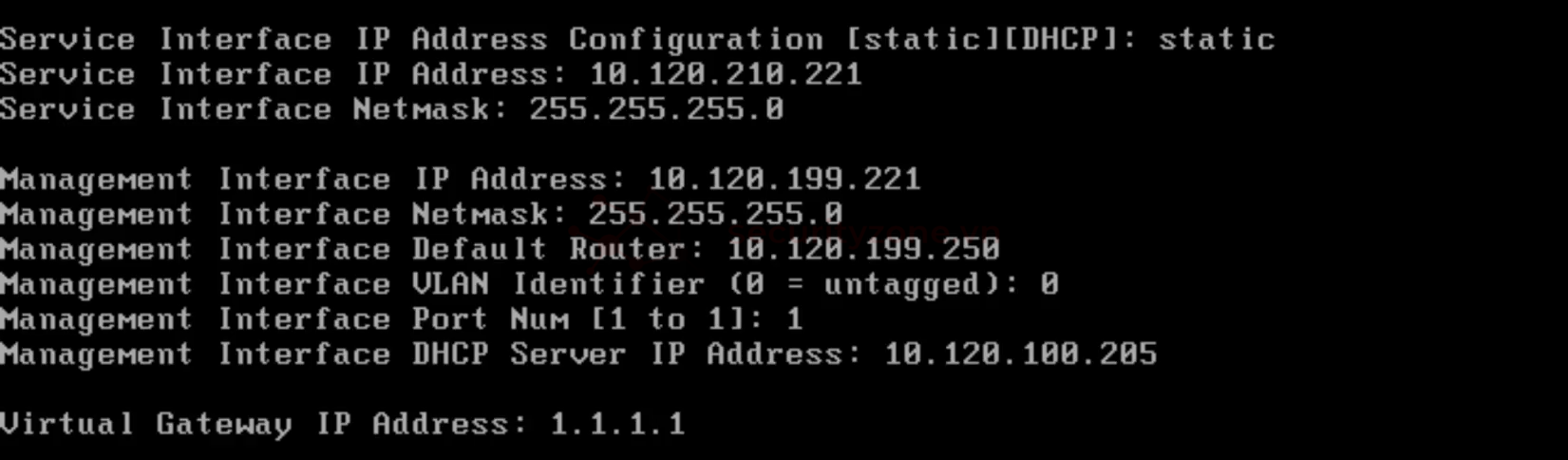
Bước 6: Tại các phần cấu hình khác các bạn có thể chọn "no" và điều chỉnh sau khi truy cập GUI quản trị của thiết bị:
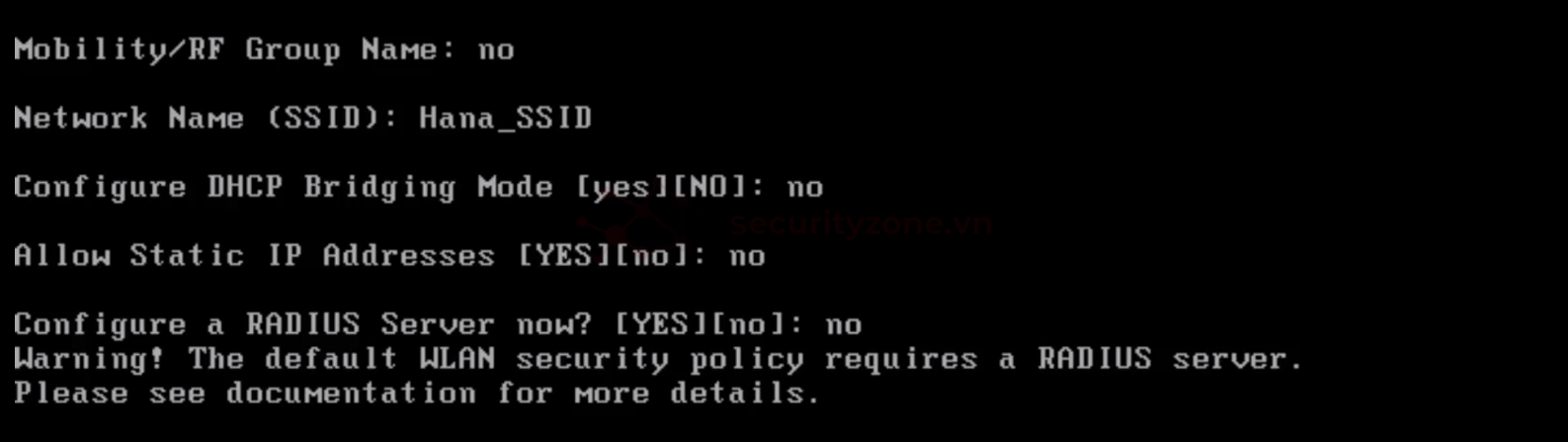
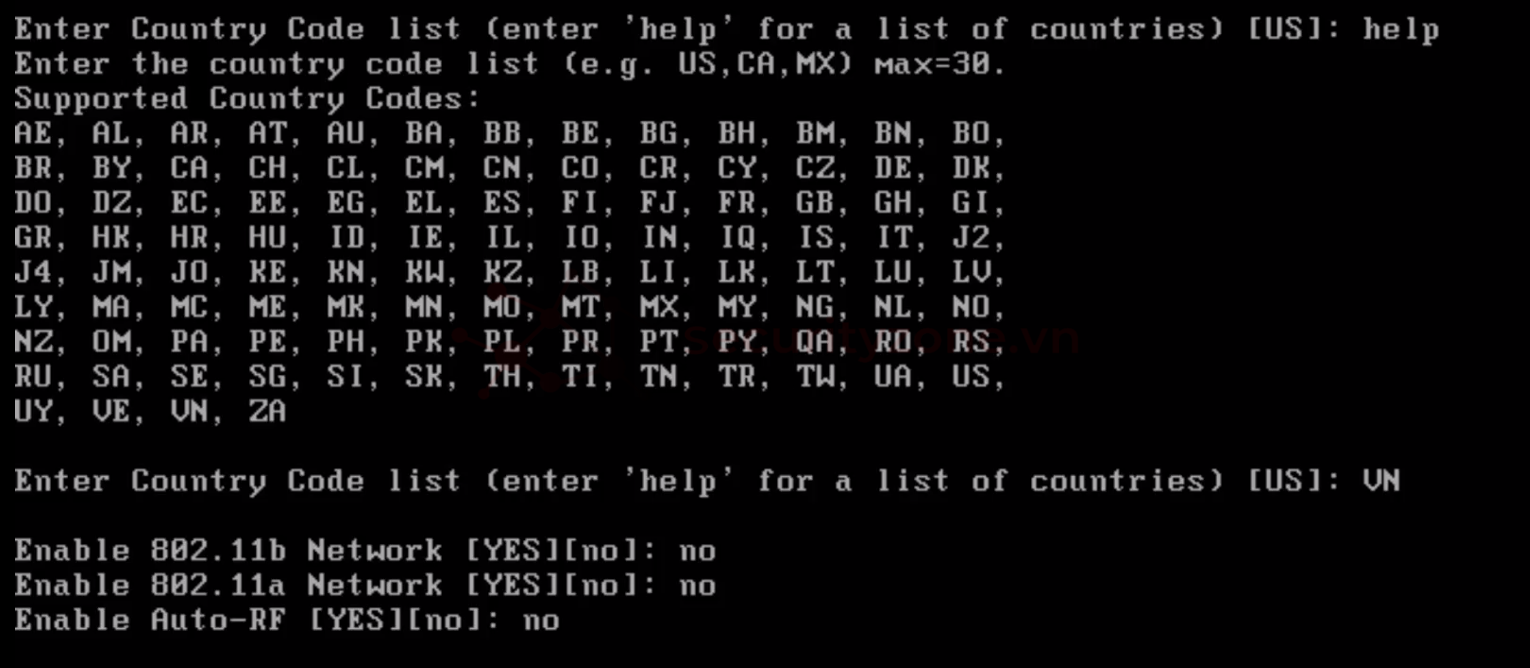
Tại phần cấu hình NTP / Time các bạn cần đảm bảo hệ thống của các bạn được đồng bộ thời gian thực và hoạt động đúng yêu cầu, cuối cùng chọn "yes" tại mục Save configure và chờ tiến trình Reboot thực hiện :
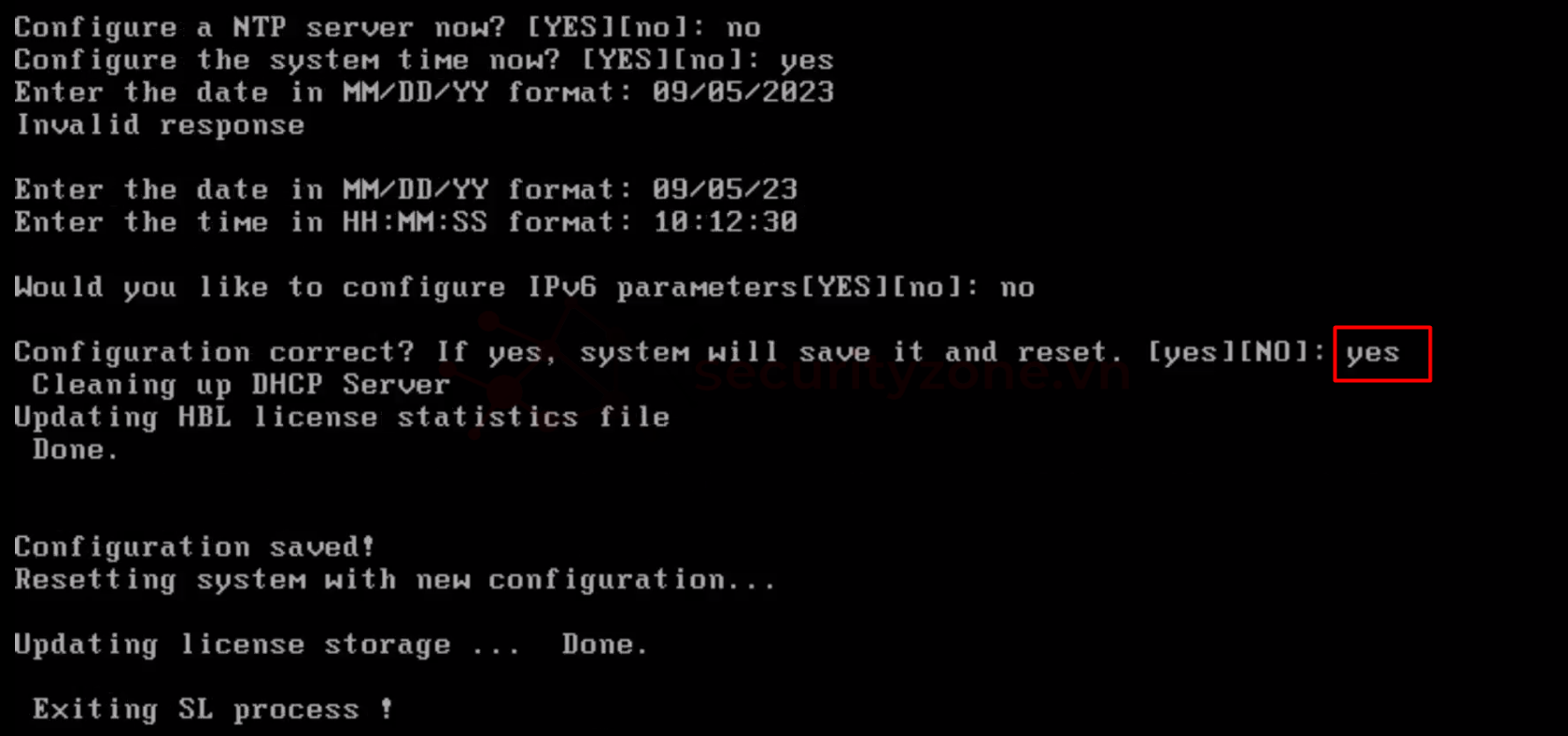
Bước 7: Truy cập CLI Cisco WLC bằng tài khoản Administrative đã được cấu hình, có thể dùng lệnh "show interface summary" để kiểm tra cấu hình IP hoặc dùng lệnh "show interface detailed <interface-name>" để kiểm tra thông tin địa chỉ MAC và detail về interface:
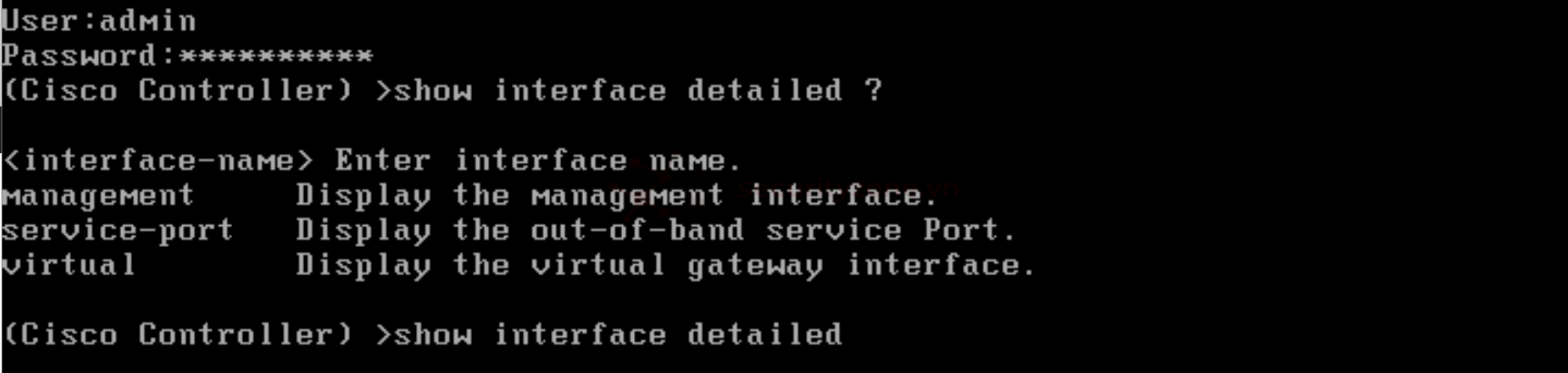
Bước 8: Truy cập vào GUI quản trị của Cisco WLC bằng địa chỉ IP MGMT và tài khoản Administrative:
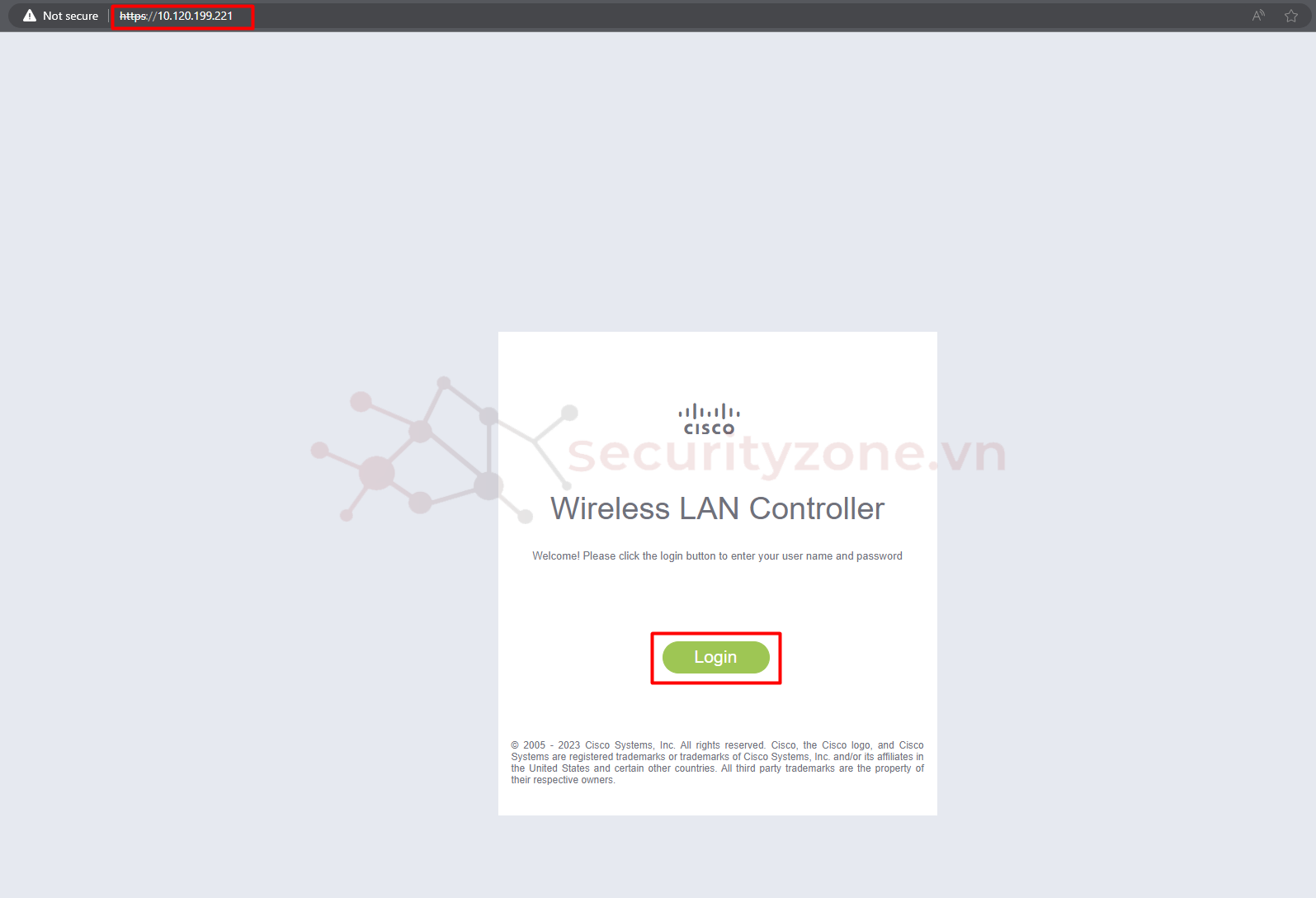

Như vậy các bạn đã hoàn tất việc dựng và cài đặt Cisco vWLC trên VMWare, các bạn có thể chuyển sang phần cấu hình detail hơn khi chọn vào mục Advanced:
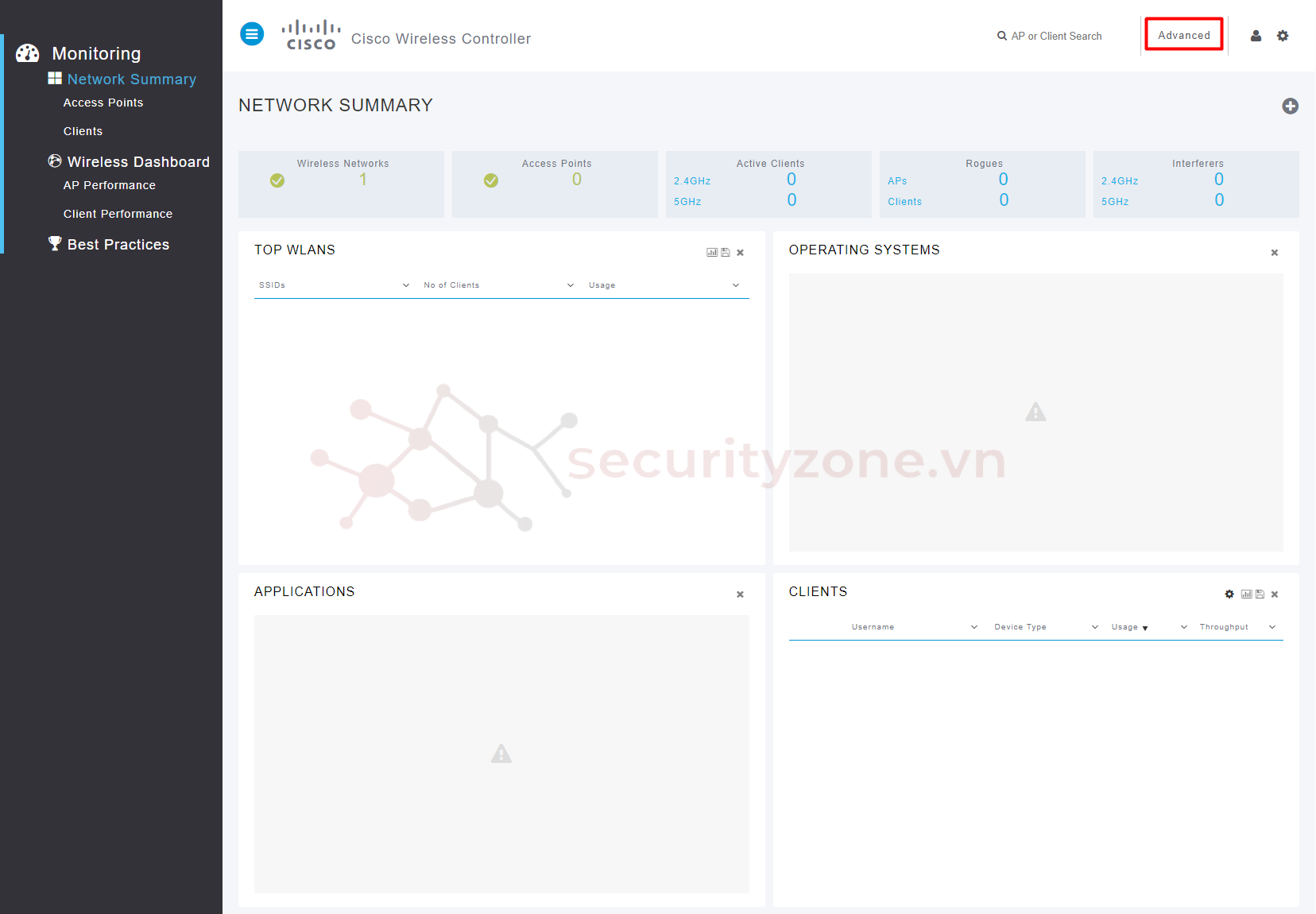
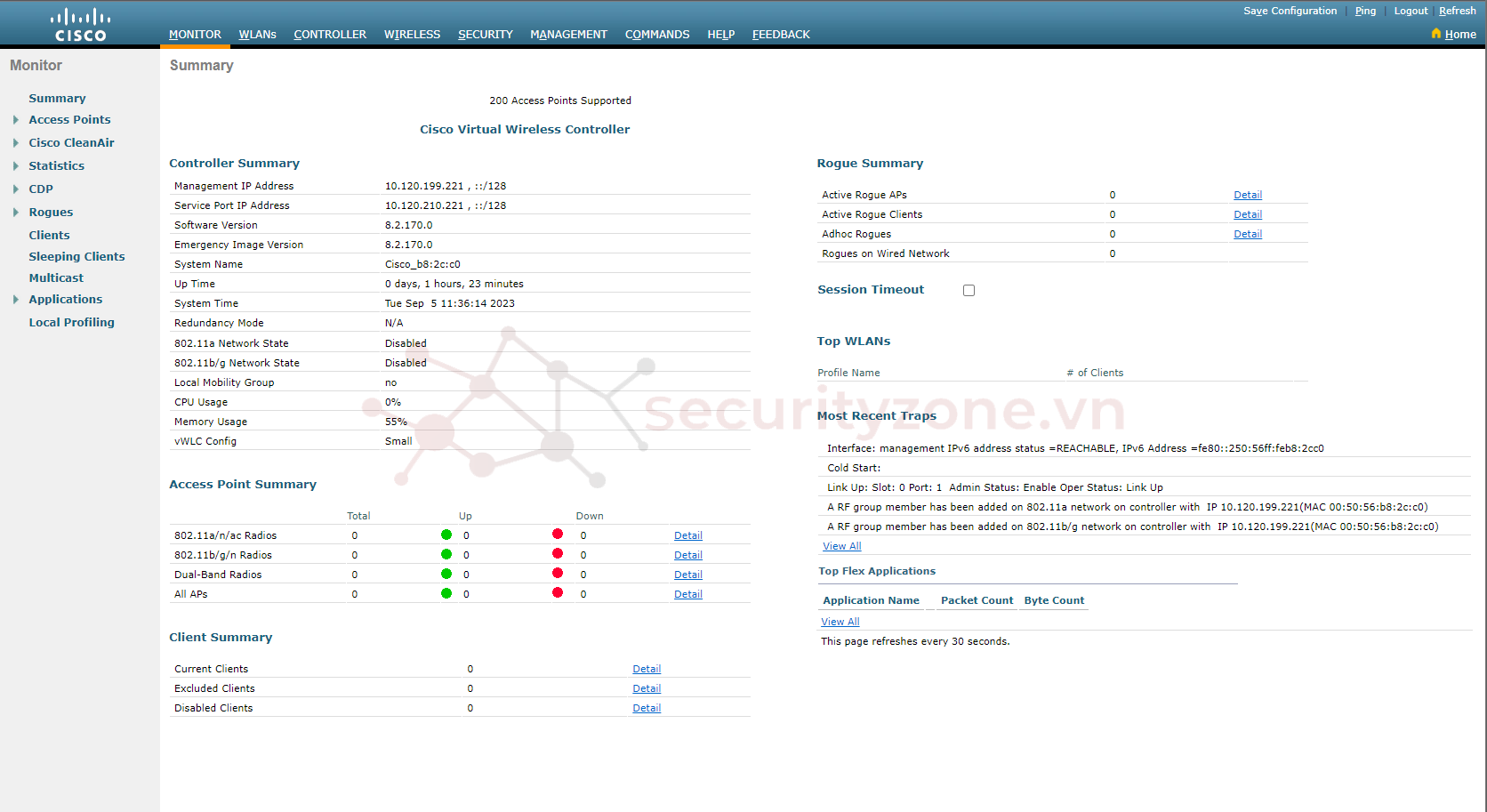
Chúc các bạn thành công :">
Attachments
-
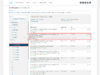 1693476423455.png292.1 KB · Views: 0
1693476423455.png292.1 KB · Views: 0 -
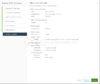 1693478077814.png107.3 KB · Views: 0
1693478077814.png107.3 KB · Views: 0 -
 1693800515447.png66.9 KB · Views: 0
1693800515447.png66.9 KB · Views: 0 -
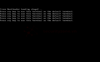 1693800667609.png58.7 KB · Views: 0
1693800667609.png58.7 KB · Views: 0 -
 1693803308878.png84.7 KB · Views: 0
1693803308878.png84.7 KB · Views: 0 -
 1693815043446.png125.6 KB · Views: 0
1693815043446.png125.6 KB · Views: 0 -
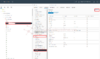 1693815510010.png180.6 KB · Views: 0
1693815510010.png180.6 KB · Views: 0 -
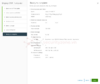 1693882253969.png107.9 KB · Views: 0
1693882253969.png107.9 KB · Views: 0 -
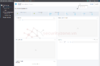 1693887654419.png114.1 KB · Views: 0
1693887654419.png114.1 KB · Views: 0 -
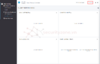 1693888489607.png78.8 KB · Views: 0
1693888489607.png78.8 KB · Views: 0 -
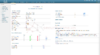 1693888554602.png128.3 KB · Views: 0
1693888554602.png128.3 KB · Views: 0
Last edited: