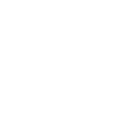Configure VMware vSphere Data Protection 6.0
Hướng dẫn cấu hình VMware vSphere Data Protectin 6.0
Ở phần trước chúng ta đã cài đặt xong vSphere Data Protection 6.0. Phần này chúng ta sẽ cấu hình tích hợp vSphere Data Protecion 6.0 vào trong VMware vCenter. Lúc này trên VMware vCenter sẽ có biểu tượng VDP.
Series các bài lab cài đặt, cấu hình và triển khai hệ thống backup VMware bằng vSphere Data Protection 6.0
- [Lab 8.6] Cài đặt VMware vSphere Data Protection 6.0 (VDP)
- [Lab 8.7] Cấu hình VMware vSphere Data Protection 6.0 (VDP)
- [Lab 8.8] vSphere Data Protection 6.0 backup Virtual Machine
- [Lab 8.9] vSphere Data Protection 6.0 Restore virtual machine
2. Cấu hình vSphere Data Protect
- Bây giờ chúng ta sử dụng trình duyệt Web Browser login vào vSphere Data Protection 6 với username "root" và password bạn đã đặt trong lúc cài đặt vSphere Data Protection để thực hiện cấu hình và quản lý VDP.
- Tiếp theo chúng ta sẽ tiến hành cấu hình các thông số cơ bản cho vSphere Data Protection 6.0.
- Chọn "next" để tiếp tục cấu hình vSphere Data Protection 6.0.
- Cài đặt IP, subnet mask, Gateway, DNS, hostname, Domain Name… cho vSphere Data Protection6.0.
- Để sử dụng được Hostname và Domain Name chúng ta cần vào DNS server và khai báo record A cho vSphere Data protection 6.0
- Trên DNS server các bạn chọn new record A và điền hostname của VDP, IP address tương ứng của VDP mà bạn muốn phân giải.
- Cấu hình time zone cho vSphere Data Protection 6.0.
- Thiết lập mật khẩu cho vSphere Data Protection 6.0
- Điền đầy đủ các thông về IP, username, password… của vCenter mà vSphere Data Protection 6 sẽ tiến hành Backup và recovery.
- vCenter username: root. Là user dùng để login và quản trị VMware vCenter.
- vCenter password: là password của user "root" ở trên.
- vCenter FQDN or IP: Nếu DNS của bạn phân giải được domain name của VMware vCenter thì bạn có thể điền hostname của vCenter vào đây. Nếu DNS chưa cấu hình phân giải hostname của VMware vCenter thì bạn có thể điền IP của VMware vCenter vào đây.
- vCenter HTTP port: 80. Port http dùng để kết nối với vCenter
- vCenter HTTPS port: 443. Port https dùng để kết nối với VMware vCenter.
- Kiểm tra kết nối giữa vSphere Data Protection với VMware vCenter thành công
- Tiếp theo chúng ta sẽ tạo 1 Storage trên vSphere Data Protection sử dụng cho việc backup các máy ảo lên đây.
- Mình sẽ tạo một Storage có dung lượng 1TB để backup các virtual machine bằng vSphere Data protection lên Storage này.
- Bạn cũng có thể add 1 storage có sẵn vào đây bằng option thứ 2.
- vSphere Data Protection yêu cầu bạn phải có tối thiểu 3 đĩa cứng để làm Storage lưu trữ các Virtual Machine nó backup. VDP sẽ thực hiện RAID các disk này thành 1 LUN dùng để lưu trữ các VM mà nó backup.
- VDP cho phép bạn chọn các disk của VDP trên các Datastore khác nhau trên hệ thống VMware vSphere.
- Lựa chọn Storage lưu trữ cho 3 HDD của vsphere Data Protection chứa các file backup của các VM mà vSphere Data Protection sẽ tiến hành backup
- Chọn Format đĩa cứng sử dụng là Thin để tiết kiệm dung lượng lưu trữ cho hệ thống Storage.
- Cấu hình thông số CPU và RAM để chạy vSphere Data Protection
- Option này cho phép vSphere Data Protection appliance server gửi các dữ liệu technical về môi trường vSphere Data Protection của bạn đến Vmware hàng tuần
- Thực hiện phân tích cấu hình Storage của bạn. Nếu bạn check vào option này nó có thể kiếm tra mất 30 phút tùy thuộc vào cấu hình Storage của bạn. Tốt nhất nên bỏ qua nếu không muốn tốn quá nhiều thời gian vào vấn đề này ☺
- vSphere Data Protection sẽ tiến hành cấu hình Storage của nó
- Sau khi cấu hình xong VDP sẽ yêu cầu reboot lại VM vSphere Data Protection
- Kiểm tra lai cấu hình của vSphere Data Protection 6 sau khi reboot vSphere Data Protection bạn sẽ thấy nó có thêm 3 HDD 512GB. Đó chính là những ổ mà vSphere Data Protection sử dụng làm Storage
- Quá trình start các service của vSphere Data Protection khá là mất thời gian nên chúng ta cần kiên nhẫn chờ đợi nó start xong
- Cuối cùng thì vSphere Data Protection cũng restart lại xong
- Sau khi restart xong chúng ta tiến hành login lại vào vSphere Data Protection thông qua trình duyệt Web Browser
- Sau khi login thành công chúng ta cần chờ đơi vSphere Data Protection kiếm tra các thông tin của nó
- Và đây là giao diện quản lý của vSphere Data Protection sau khi chúng ta cấu hình thành công
Last edited: