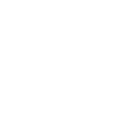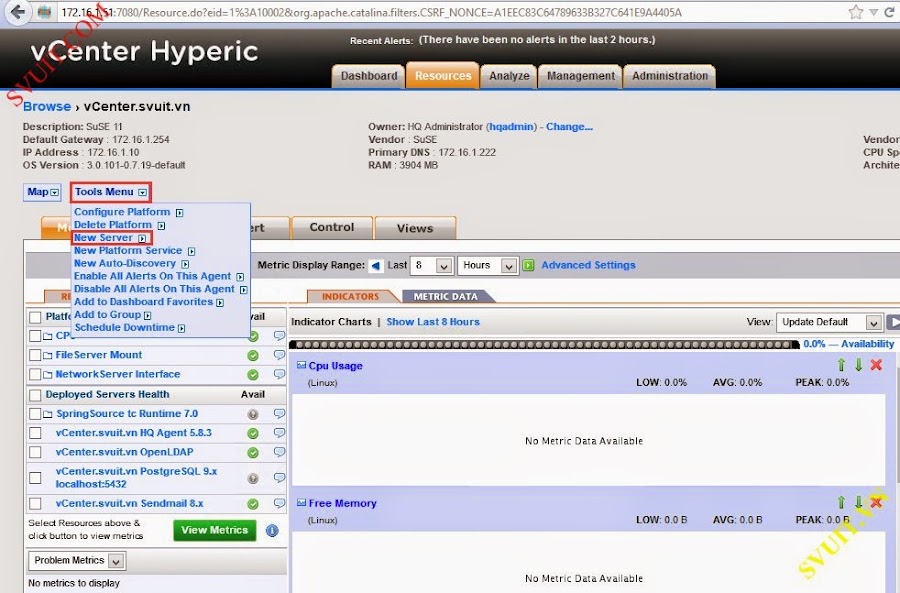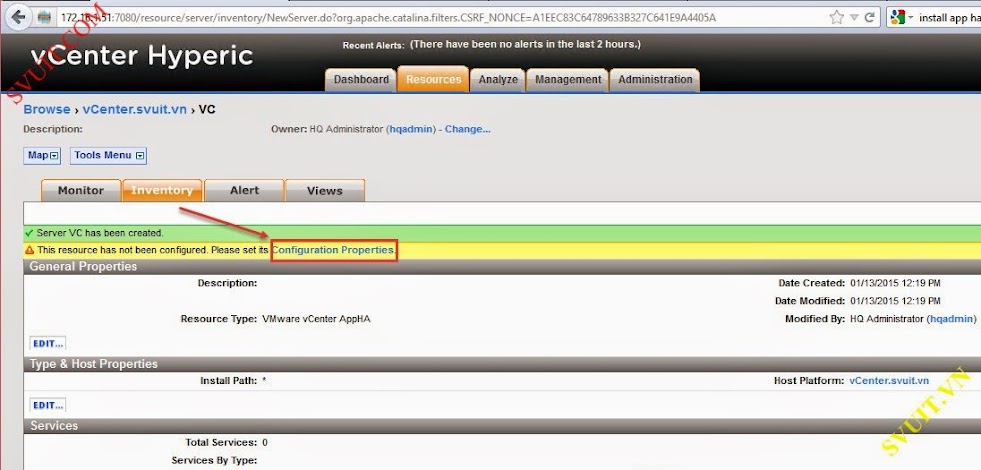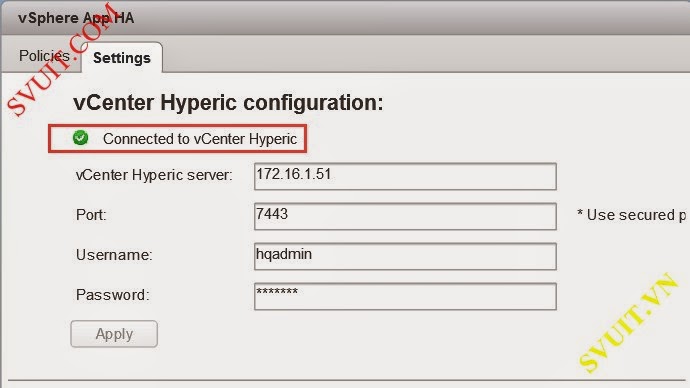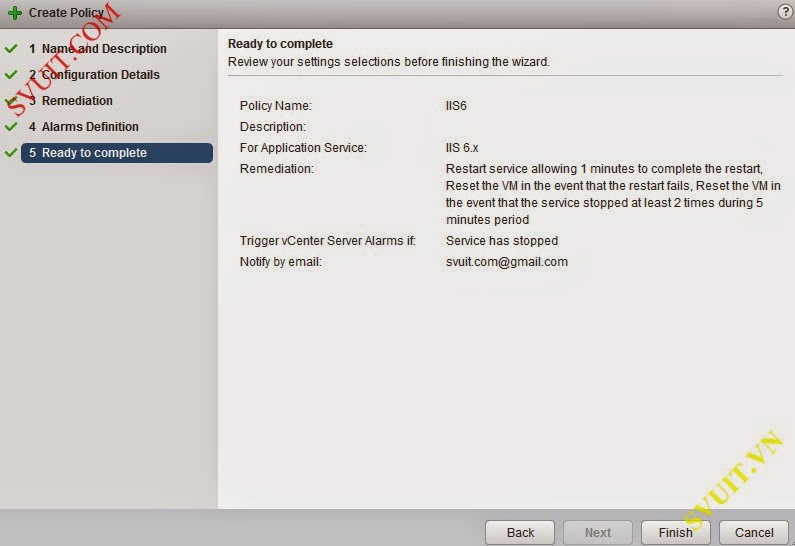Configure vSphere Application HA and configure vCenter Hyperic Server
- Ở các bài lab trước chúng ta đã deploy xong vSphere Application HA và vSphere vCenter Hyperic Server. Chúng ta cũng đã cài đặt các Hyperic agent lên các máy ảo cần giám sát và cài hyperic agent lên vCenter thành công.
Phần này chúng ta sẽ cấu hình vSphere vCenter Hyperic giám sát các service của các máy ảo cần giám sát. Tạo các policy để xử lý khi service trên một máy ảo bị lỗi. Sau đó chúng ta sẽ tích hợp vCenter Hyperic vào VMware vCenter để quản lý và giám sát tập trung.
- Đây là chuỗi các bài Lab triển khai hệ thống vSphere Application HA trên VMware vSphere 5.5
- [Lab 7.5] Install VMware vSphere 5.5 Application HA - App HA
- [Lab 7.6] Deploy vSphere 5.5 Application HA and Hyperic Agent
- [Lab 7.7] Configure vSphere Hyperic Server and Application HA
- [Lab 7.8] Test vSphere 5.5 Application HA VM monitoring
III. Config vSphere App HA
1. Config vCenter Hyperic Server
- Bây giờ bạn login vào Hyperic Server để cấu hình giám sát, theo dõi các OS, Application hoặc các service cần thiết
- Các bạn sử dụng trình duyệt web để login vào Hyperic Server bằng địa chỉ
Code:
http://172.16.1.51:7080- Trên giao diện của Hyperic server các bạn sẽ thấy các service mà Hyperic Agent trên VM 2k3 và vCenter kết nối về Hyperic Server
- Các bạn bấm vào nút Add to inventory để add vào Inventory của Hyperic Server
- Mình đã add cả 2 VM là win2k3 thành công
- Tương tự chúng ta cũng add VM vCenter vào inventory
- Các bạn click vào Resource -> Browse để tiến hành xác định plugin cho vCenter App
- Click vào Tools Menu -> New Server
- Đặt tên và lựa chọn server type là “Vmware vCenter AppHA”
- Install Path: “*” đối với vCenter App HA đường dẫn service không quan trọng
- Các bạn click vào configuration Properties để cấu hình
- Điền các thông tin sau
- URL: là đường dẫn truy cập đến vCenter App
- User và password: là username và pass để login vào vCenter
Last edited: