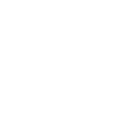Cài đặt ESXi 6 trên Vmware WorkStation
Hướng dẫn cài đặt VMware ESXi 6 update 2.
Đây là bài lab cài đặt ESXi 6 trong series lab triển khai công nghệ ảo hóa của VMware từ A-> Z.
- các bạn có thể tham khảo thêm các bài viết liên quan
- [Lab 1.1] Hướng dẫn cài đặt và cấu hình VMware ESXi 5.5
- [Lab 1.3] Hướng dẫn tạo USB Boot ESXi bằng LinuxLiveUSB
- [Lab 1.4] Cách thêm Driver card NIC vào file ISO cài đặt ESXi
- [Lab 1.8] How to Install Nested ESXi on VMware vSphere 6
- Video Lab install Vmware ESXi 6 update 2
I/ Cài đặt ESXi 6 trên VMware Workstation
1/ Tạo máy ảo cài đặt ESXi 6 update 2
Đầu tiên chúng ta vào VMware workstation quen thuộc và chọn “Create a New Virtual Machine” để tạo 1 máy ảo mới. Máy ảo này sẽ dùng để cài đặt ESXi 6 update 2 của chúng ta.
- Chọn “Typical” để VMware tự detect phần cứng ảo phù hợp với máy ảo cài đặt ESXi 6 update 2.
- Các bạn nhập đường dẫn chứa file ISO cài đặt ESXi vào ổ CD ảo của Vmware Workstation.
- Các bạn đặt tên cho máy ảo này là ESXi01 và chọn nơi để lưu máy ảo.
- Các bạn phải thiết lập dung lượng ổ cứng để cài đặt ESXi 6. Máy sẽ chọn lưu máy ảo này ở dạng
“Store virtual disk as single file”. Nghĩa là chúng ta lưu máy ảo này dưới dạng 1 file duy nhất để tăng performance cho máy ảo.
- Sau khi cấu hình xong các bạn chọn “Customize Hardware” để review lại cấu hình phần cứng ảo cho máy ảo và chỉnh sửa những cấu hình này.
- Các bạn nhớ chỉ đường dẫn source cài đặt ESXi 6U2 cho máy ảo để nó cài đặt nhé.
- Sau khi xong thì các bạn chọn “Finish” để hoàn thành việc cài đặt máy ảo ESXi 6U2.
Last edited: