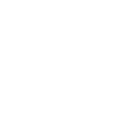Trong bài viết này mình sẽ hướng dẫn các bạn cách cài đặt VMware vCenter Server version 8.0 trên ESXi.
vCenter Server đóng vai trò quản trị tập trung cho các máy chủ ESXi và máy ảo được kết nối trong hệ thống mạng và vận hành trên nền Linux.
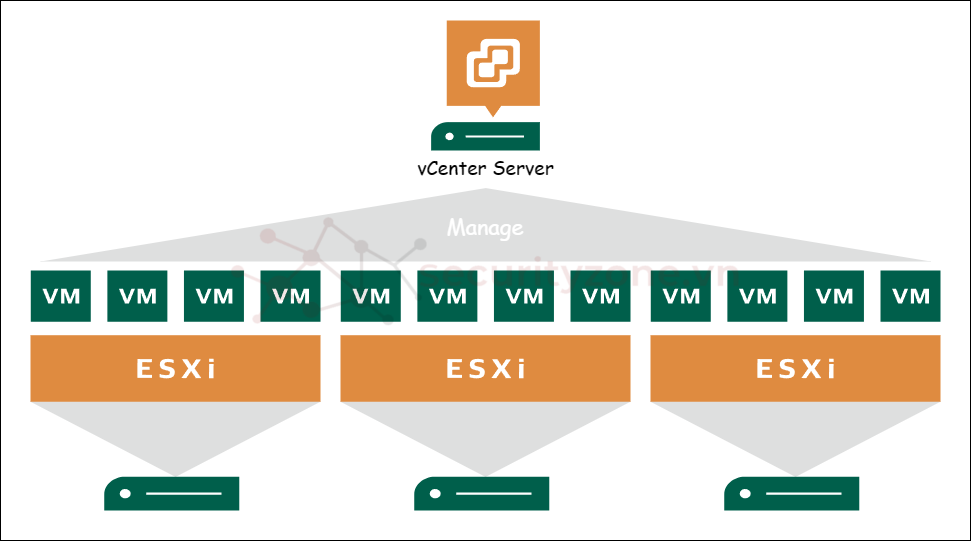

Bước 2: Vào mục Download > VMware vSphere 8.0. Tại đây các bạn sẽ có các tùy chọn phiên bản Product để cài đặt:
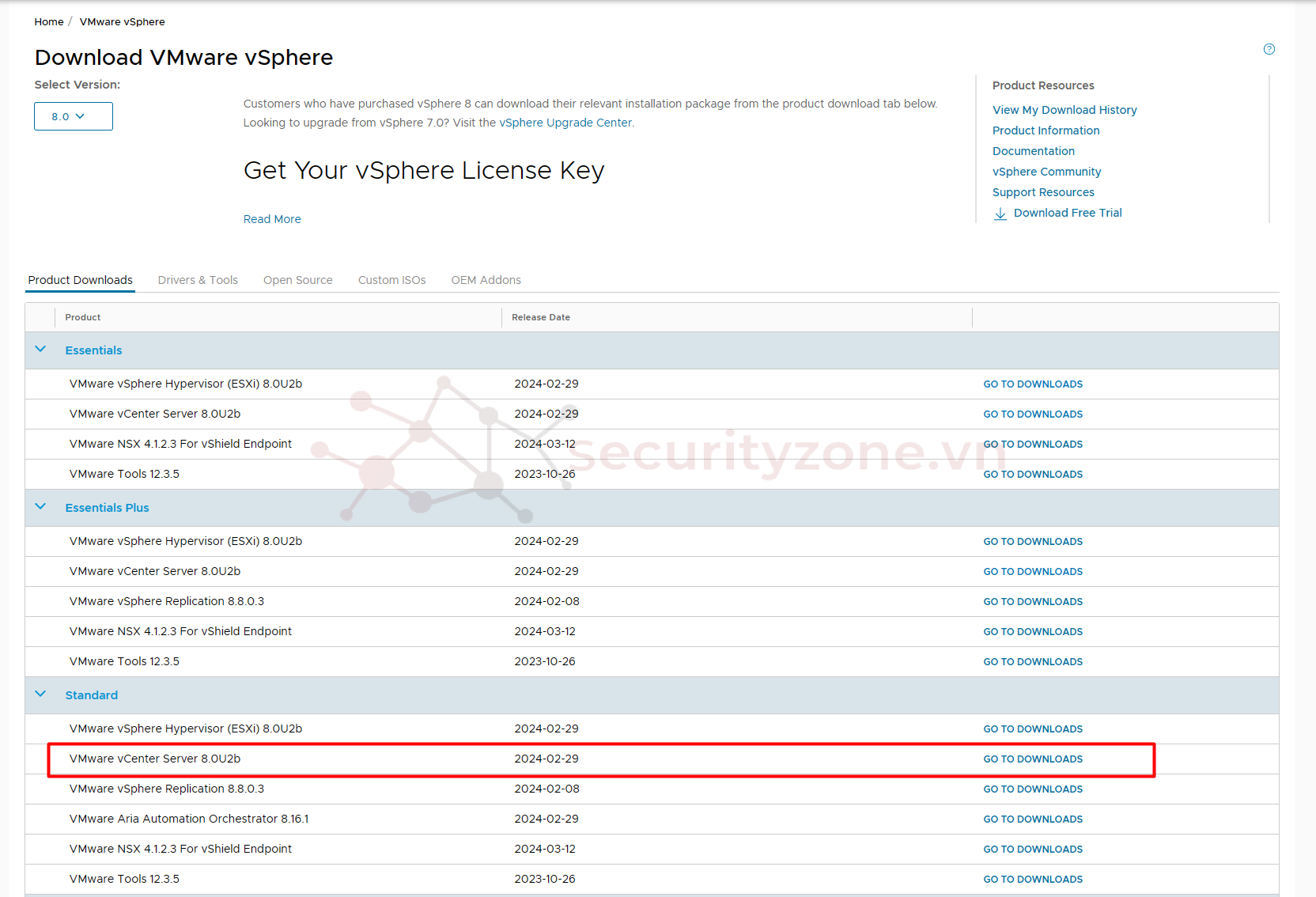
Bước 3: Chọn DOWNLOAD NOW ở mục VMware vCenter Server Appliance (trường hợp nếu tài khoản các bạn không có license thì các bạn cứ chọn Donwload Trial và sẽ được dùng thử 60 ngày sau khi Register tài khoản):

Bước 1: Sau khi download iso cài đặt vcenter, tiến hành chuột phải file ISO > Mount để tiến hành cài đặt như một CD/DVD:
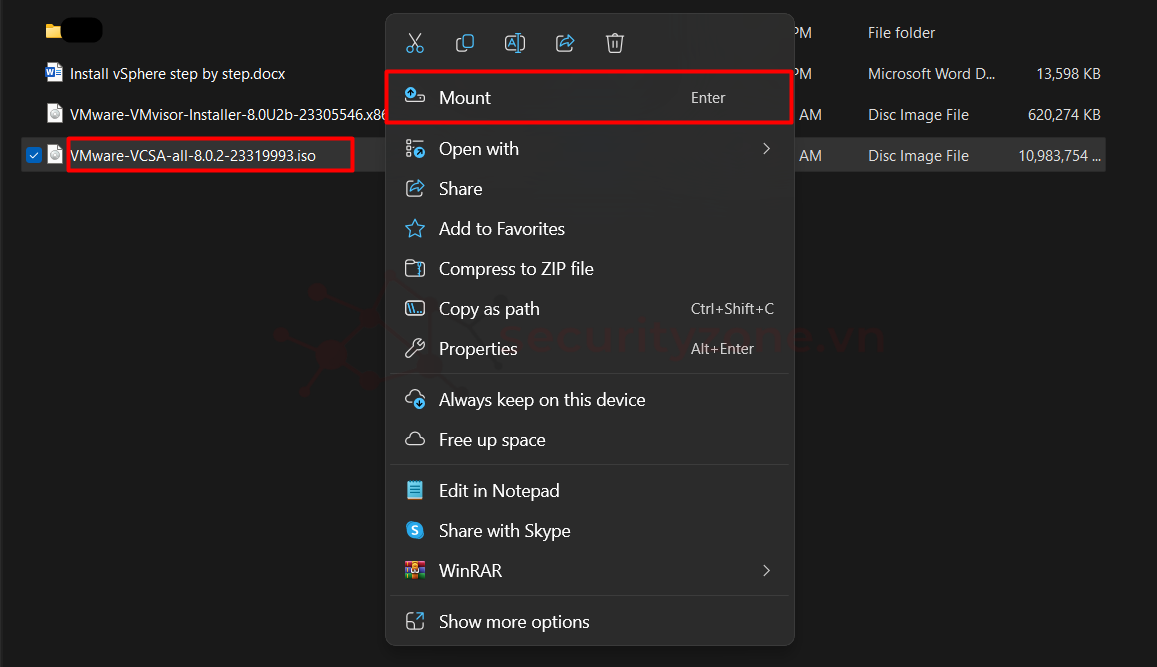
Chọn Open:
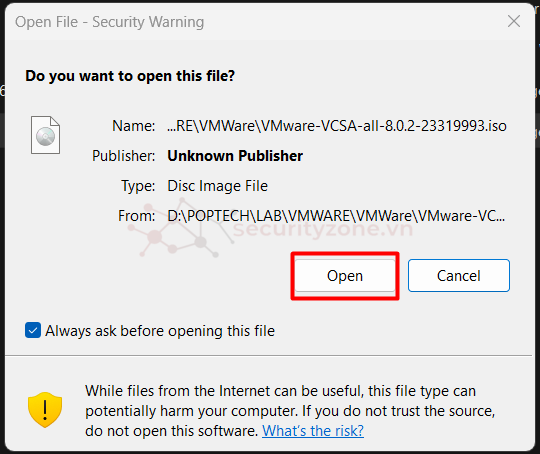
Hoặc trường hợp nếu không xuất hiện popup trên các bạn có thể tìm thấy ổ đĩa DVD bên ngoài:

Bước 2: Truy cập theo đường dẫn "E:\vcsa-ui-installer\win32" và chạy tệp installer.exe:
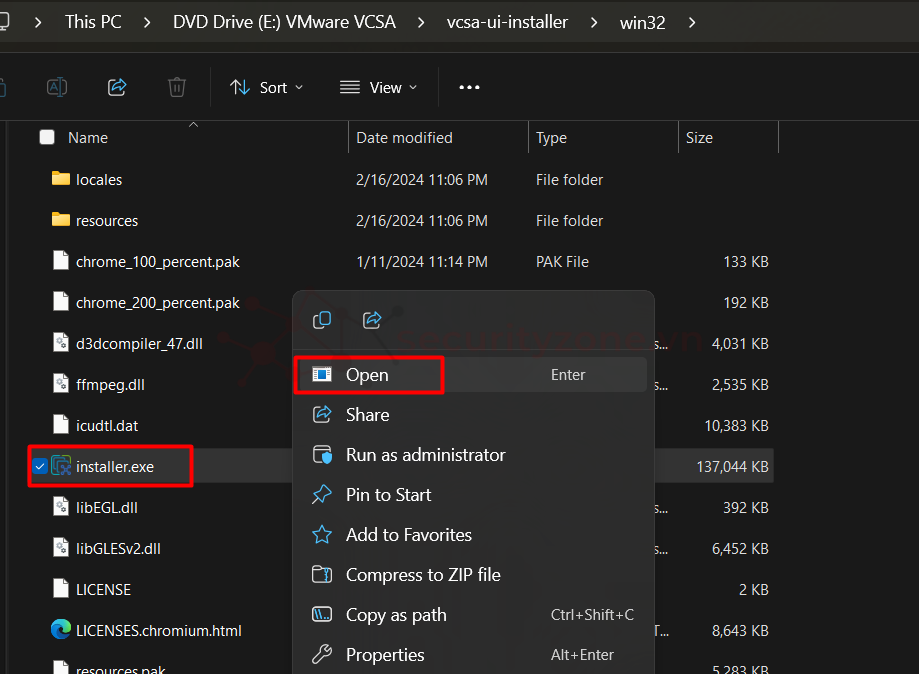
Bước 3: Chọn Install:
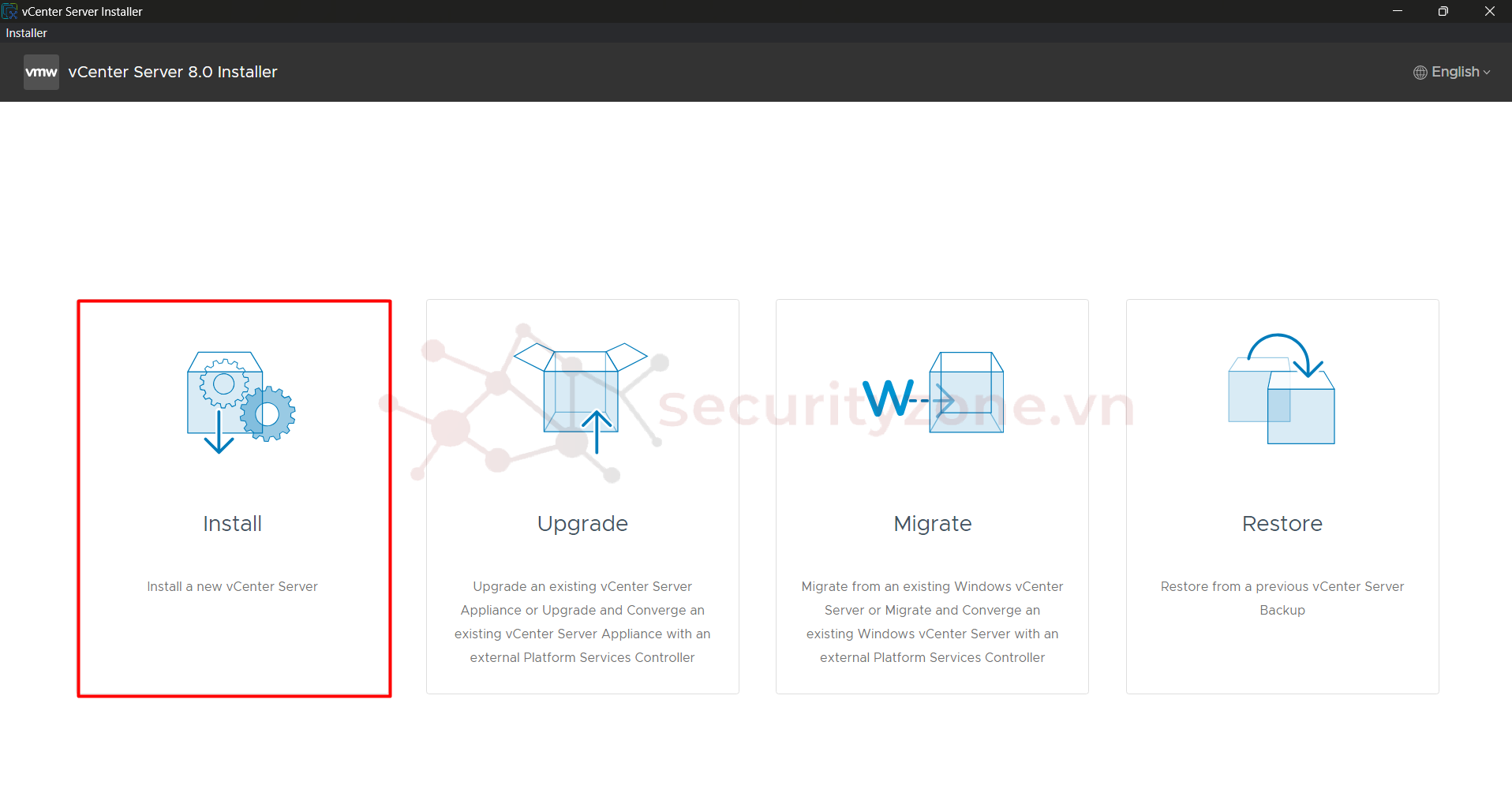
Bước 4: Stage 1 chúng ta sẽ tiến hành cài đặt vCenter, chọn Next:
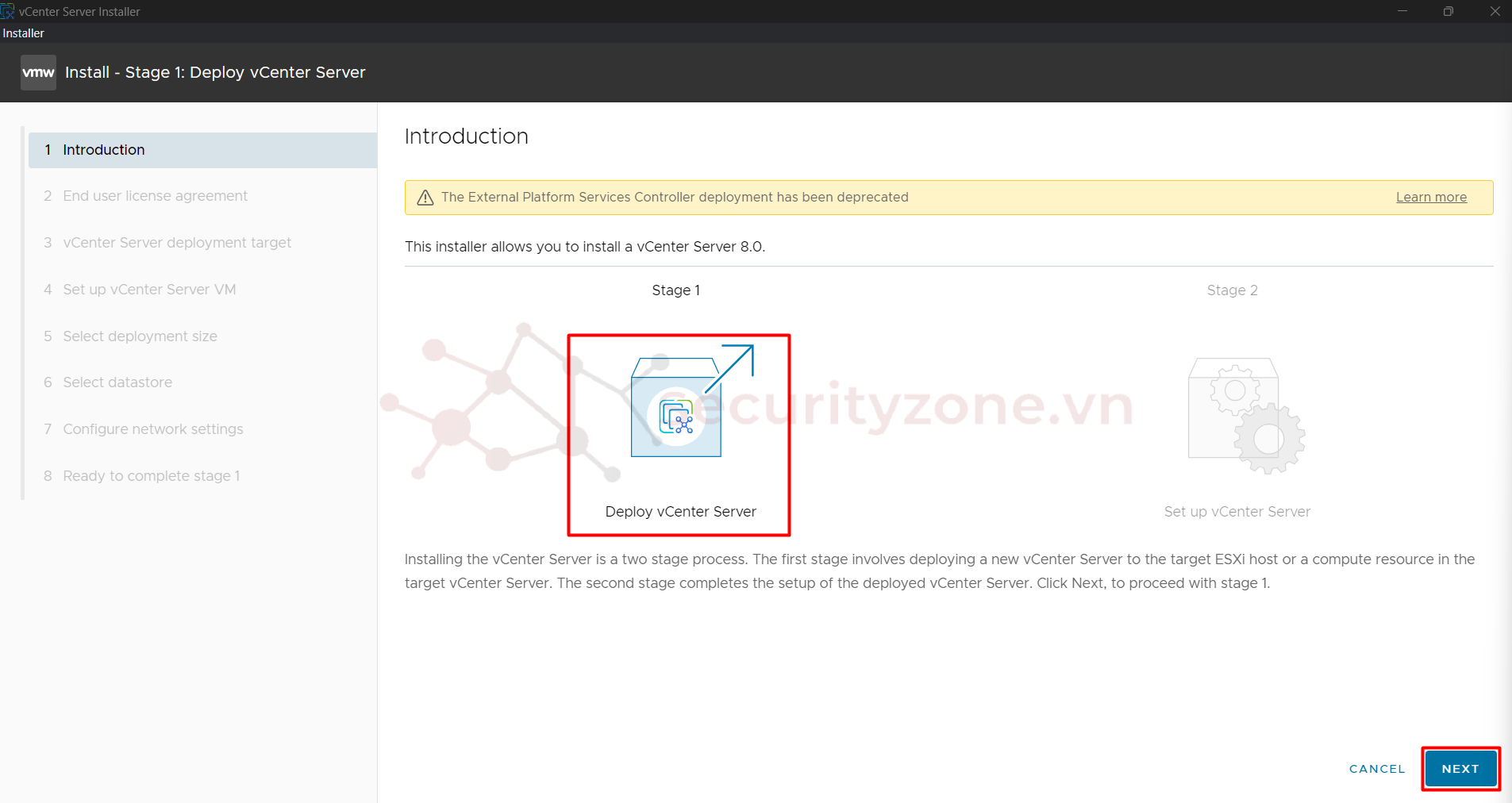
Bước 5: Tích chọn I accept the terms of the license agreement. và chọn Next:
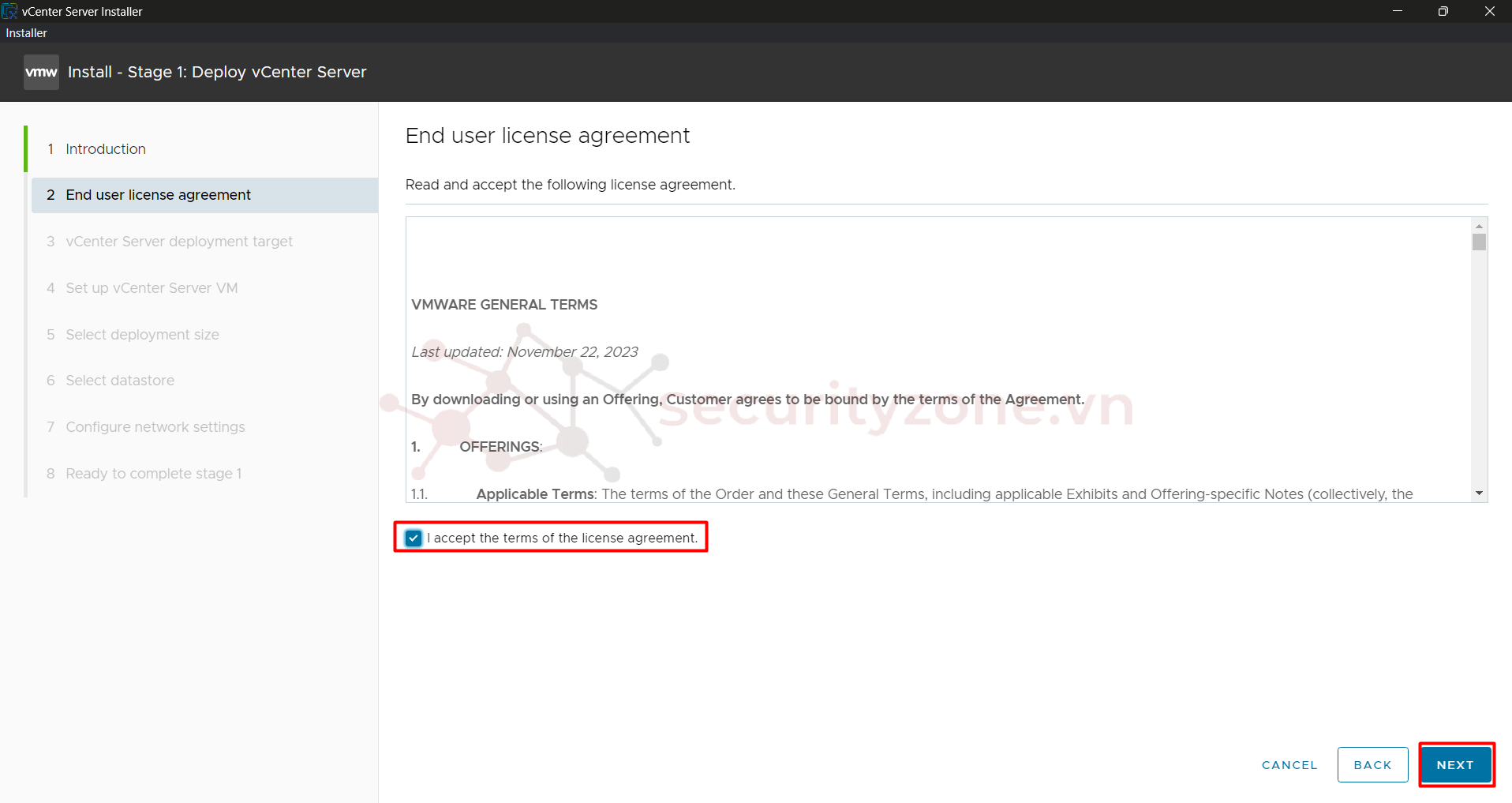
Bước 6: Nhập các thông tin IP của ESXi host muốn cài đặt vCenter, port HTTPS để truy cập cũng như tên và mật khẩu cho tài khoản quản trị của hệ thống ESXi, sau đó chọn Next và chờ vCenter kiểm tra kết nối đến ESXi:
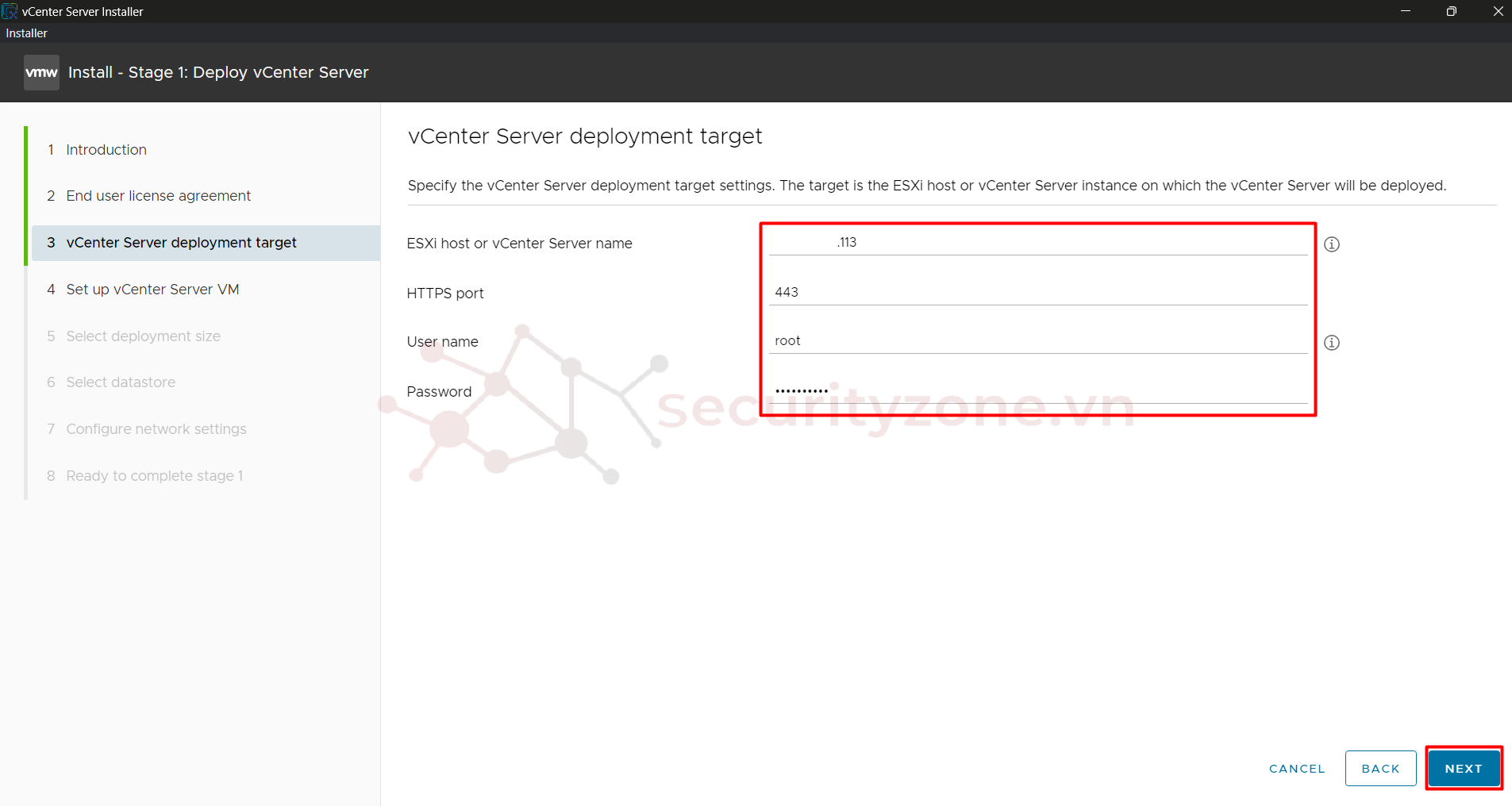
Có thể xuất hiện cảnh báo về Certificate, chọn Yes để tiếp tục:
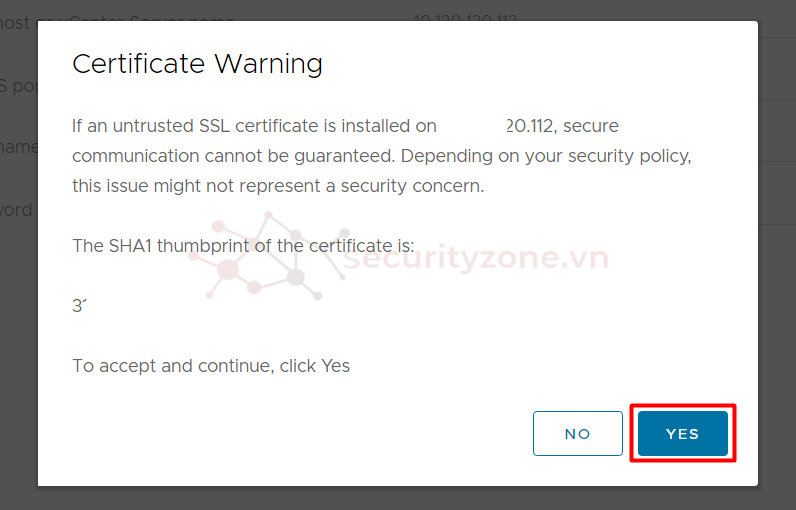
Bước 7: Cấu hình thông tin tên của vCenter và mật khẩu cho tài khoản root, sau đó chọn Next:
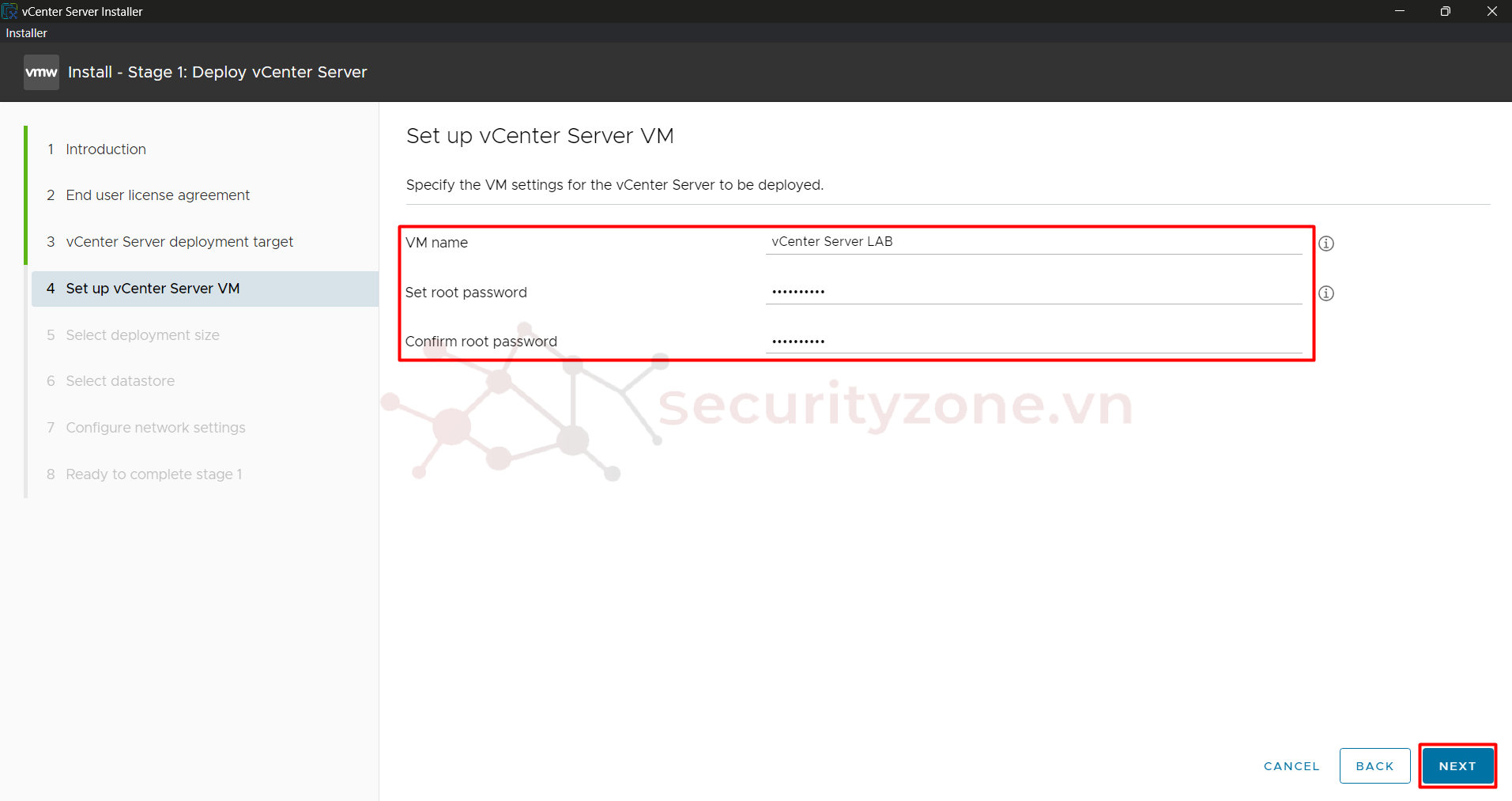
Bước 8: Tiếp theo các bạn chọn Size và Storage tương ứng cho nhu cầu hệ thống muốn triển khai, như trong bài lab này mình sẽ chọn Size là Medium và Storage là Default, sau đó chọn Next:
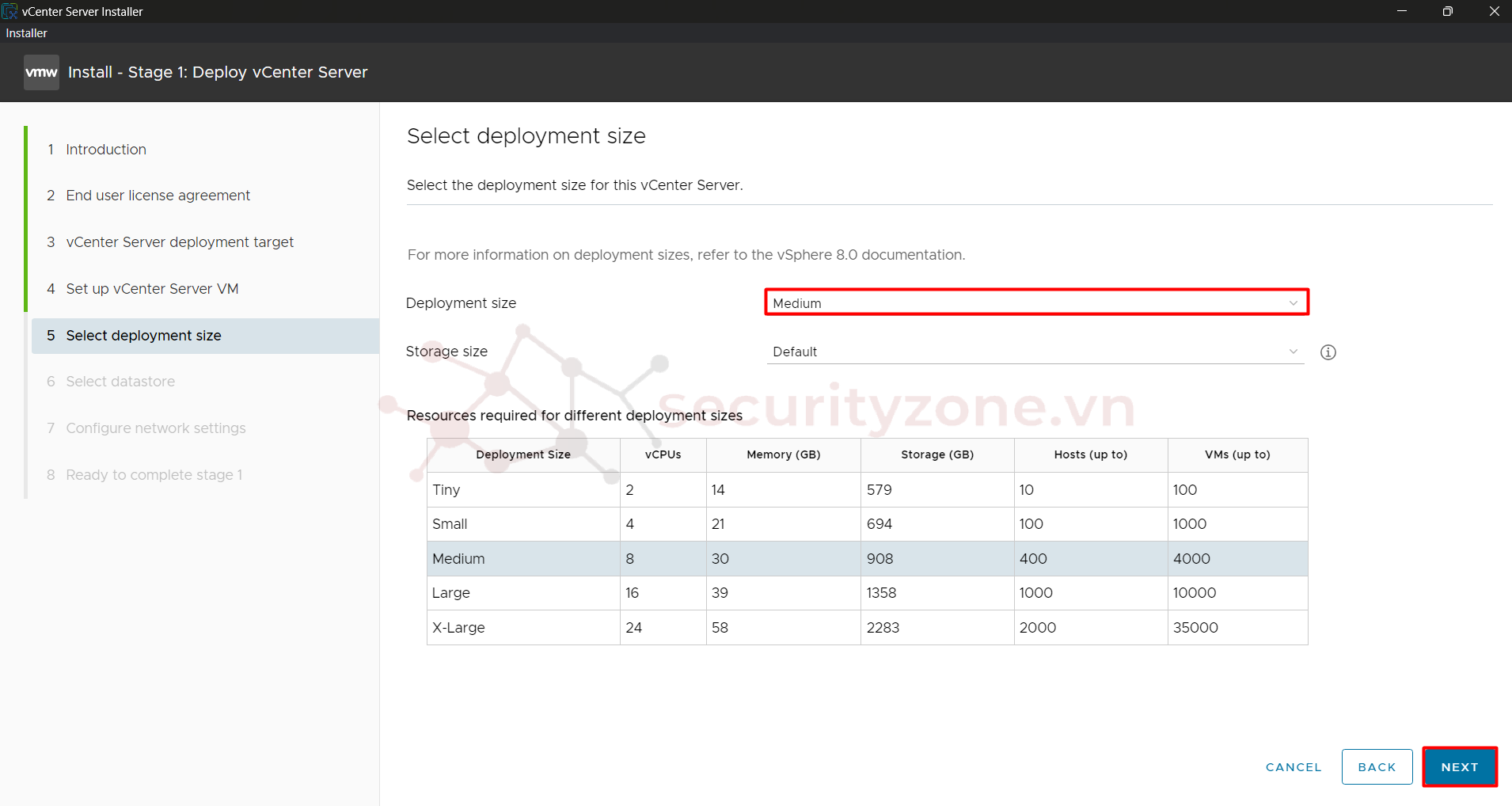
Bước 9: Chọn Datastore cho hệ thống vCenter, đây là phần các bạn cấp cho người dùng sử dụng để cài đặt VM trên hệ thống vCenter của mình. Đồng thời tích chọn Enable Thin Disk Mode (đây là tính năng cấp storage động cho VM, VM sử dụng bao nhiêu thì sẽ cấp bấy nhiêu cho VM chứ không gán cứng lần đầu cho VM giúp tiết kiệm được bộ nhớ của datastore). Sau đó chọn Next:
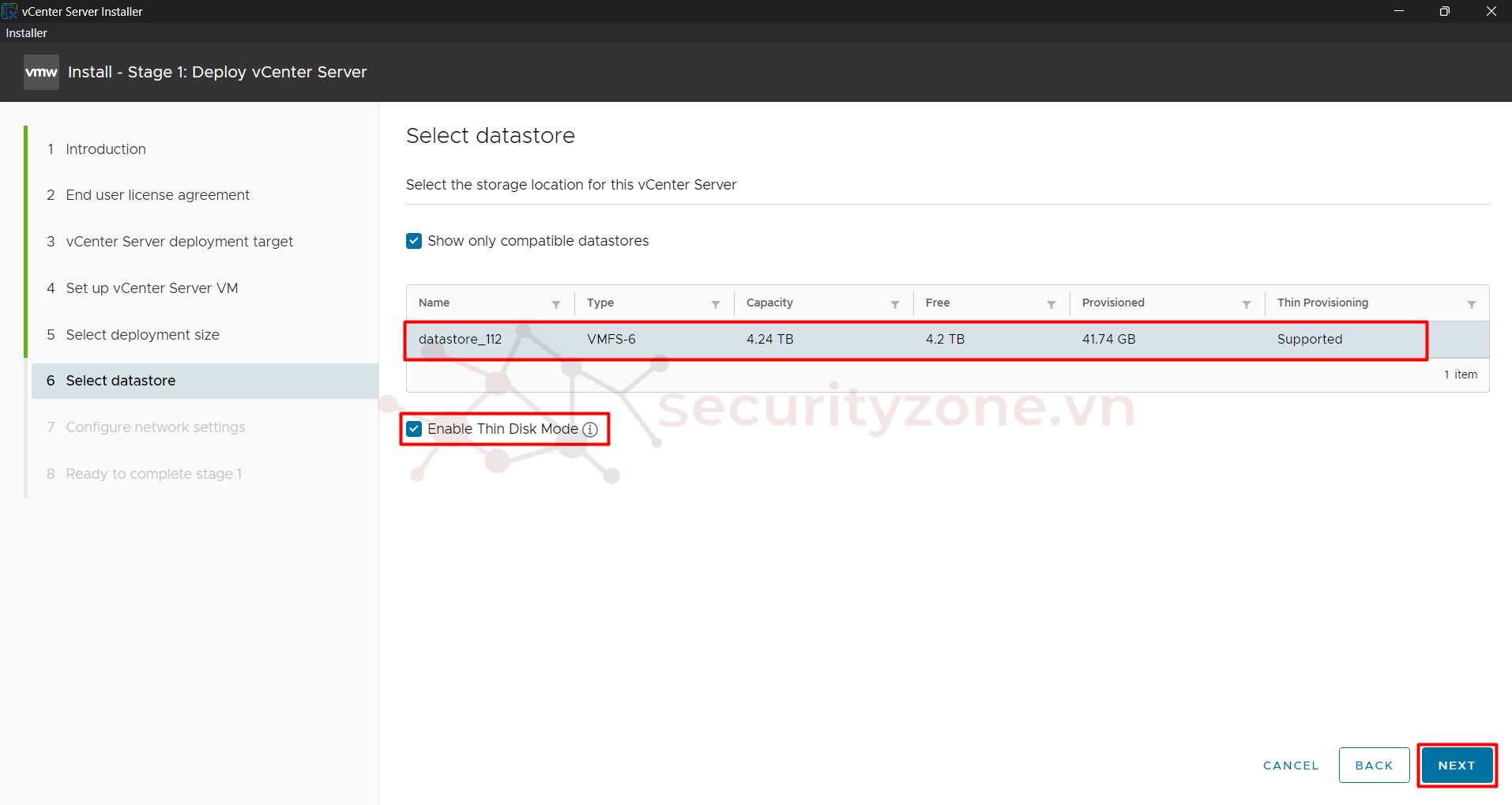
Bước 10: Cấu hình các thông tin liên quan đến vCenter Server, lưu ý một số mục thông tin:
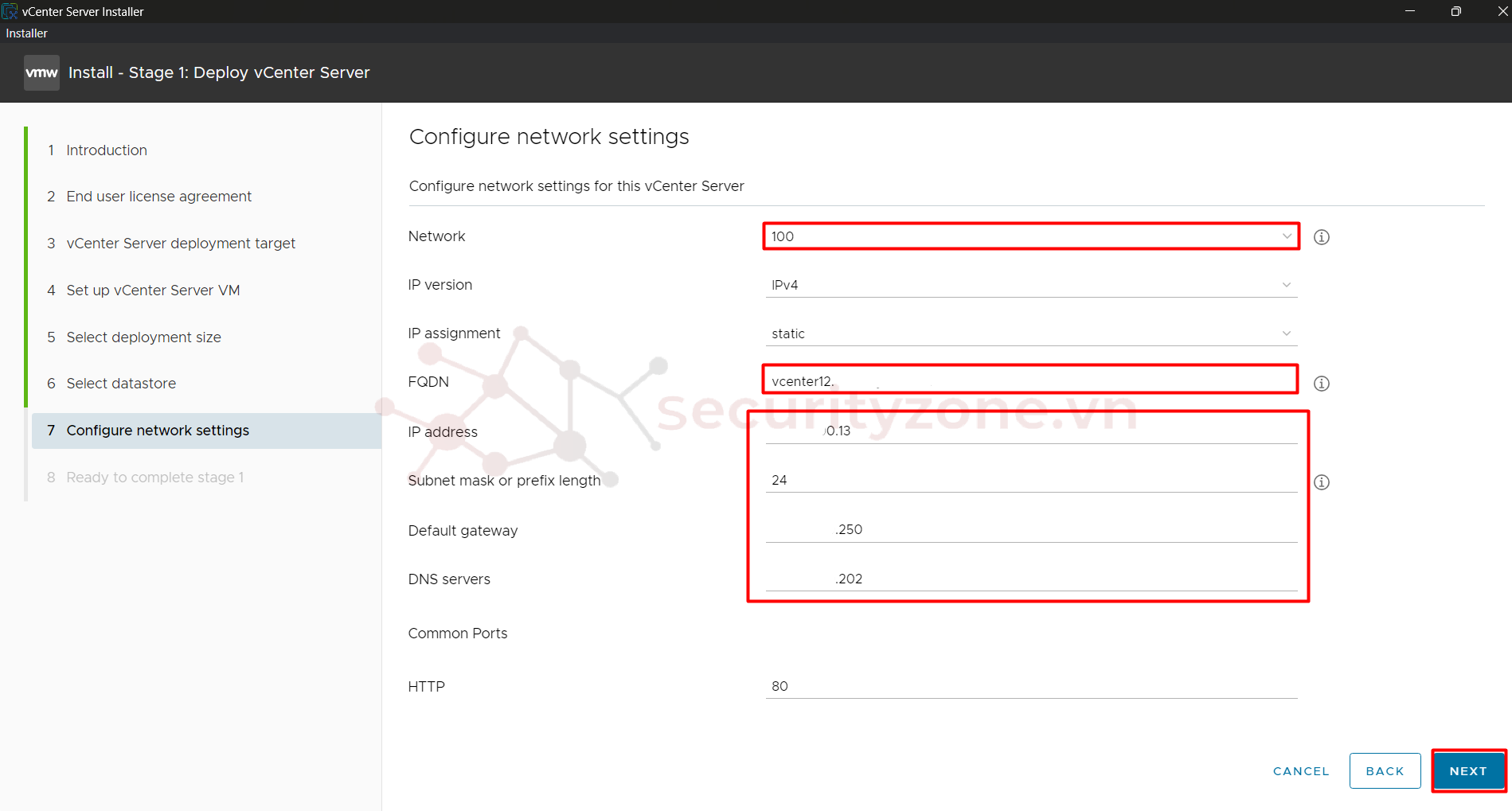
Bước 11: Kiểm tra lại các thông tin cấu hình cho vCenter và chọn Finish để tiến hành quá trình cài đặt vCenter trên ESXi:
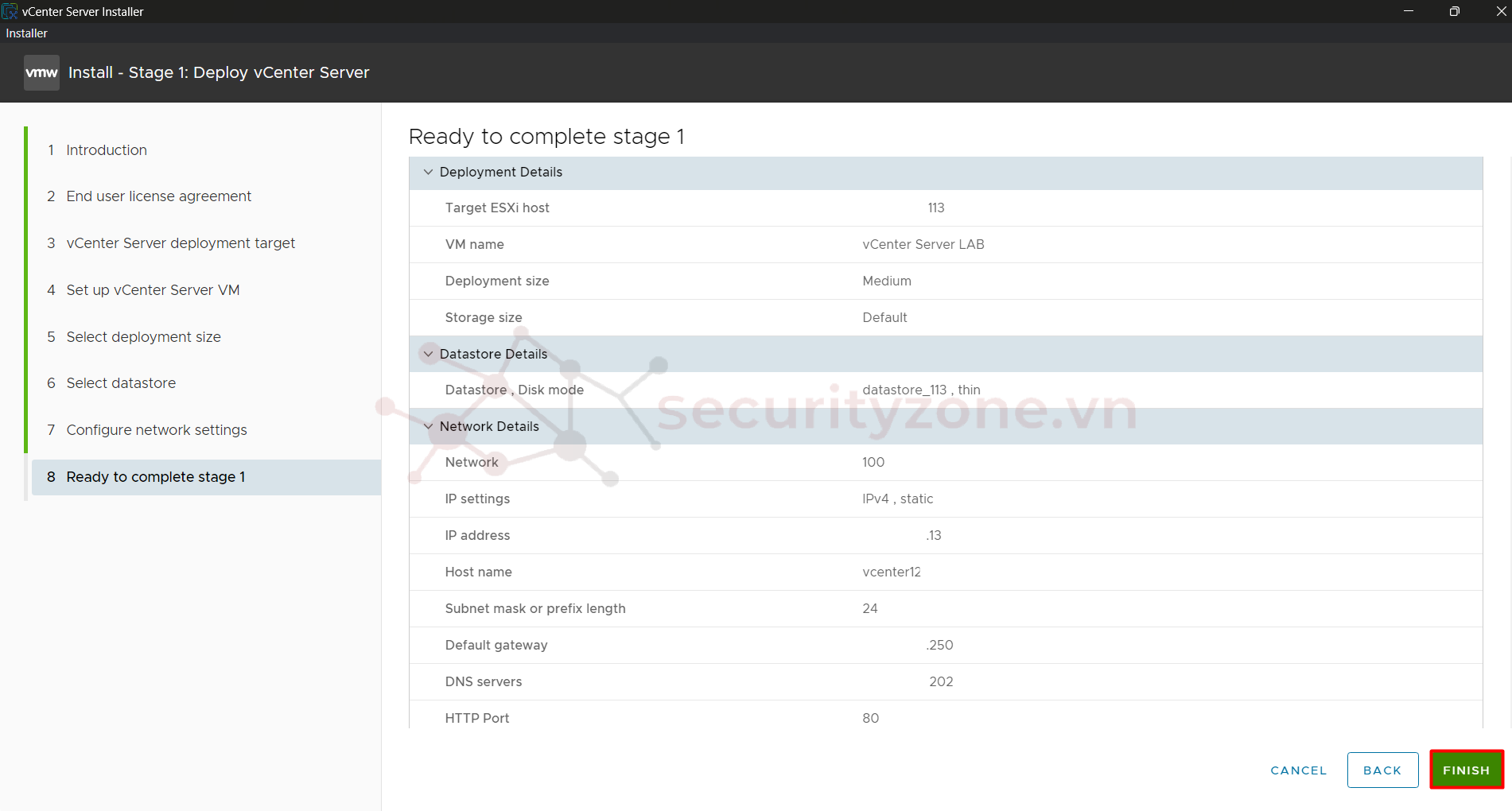
Chờ quá trình cài đặt diễn ra, đảm bảo không tắt trình cài đặt và giữ kết nối giữa máy Window và ESXi:
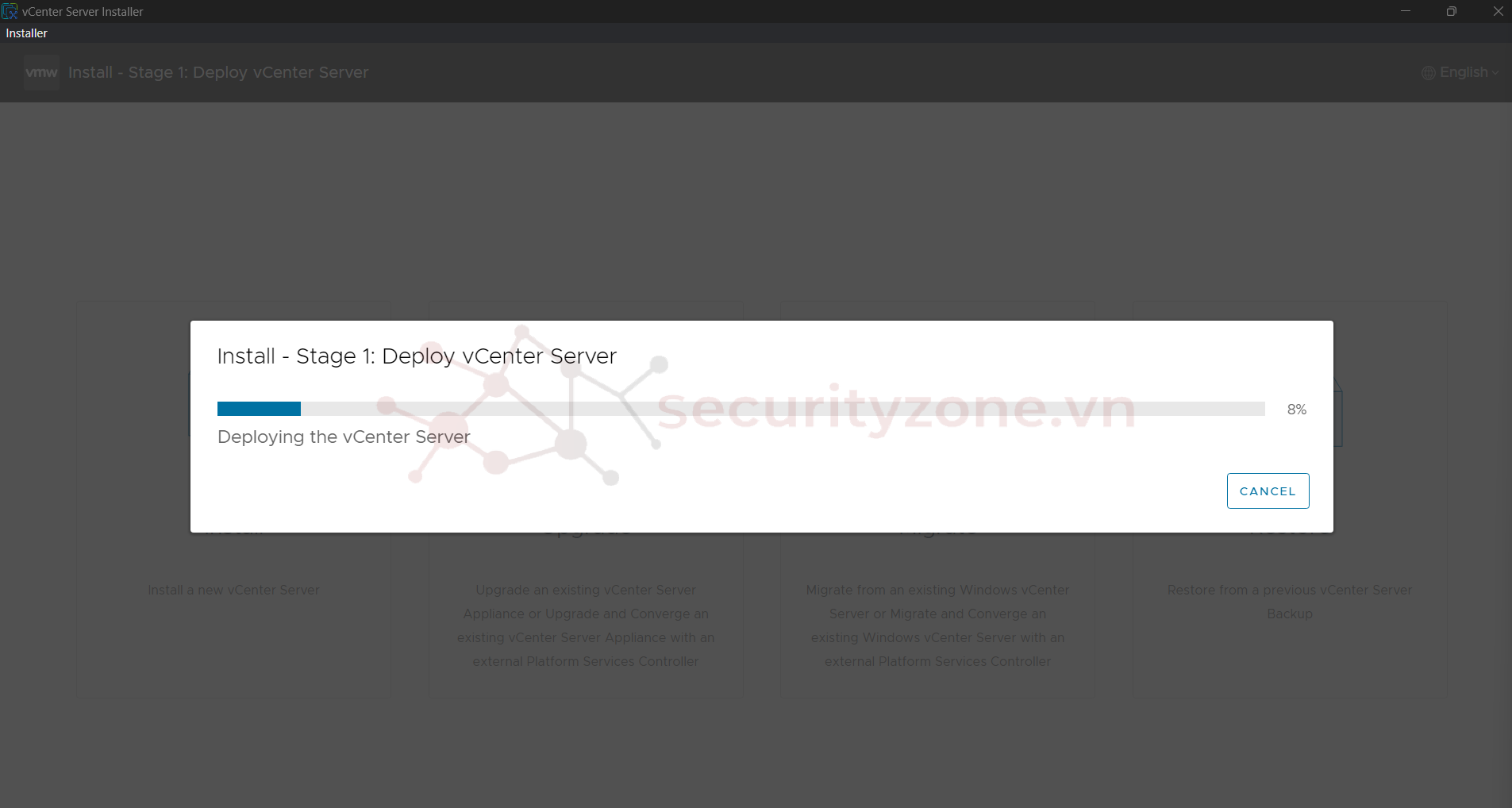
Bước 12: Sau khi hoàn thành Stage 1, chọn Continue để tiếp tục set up cho vCenter ở Stage 2:
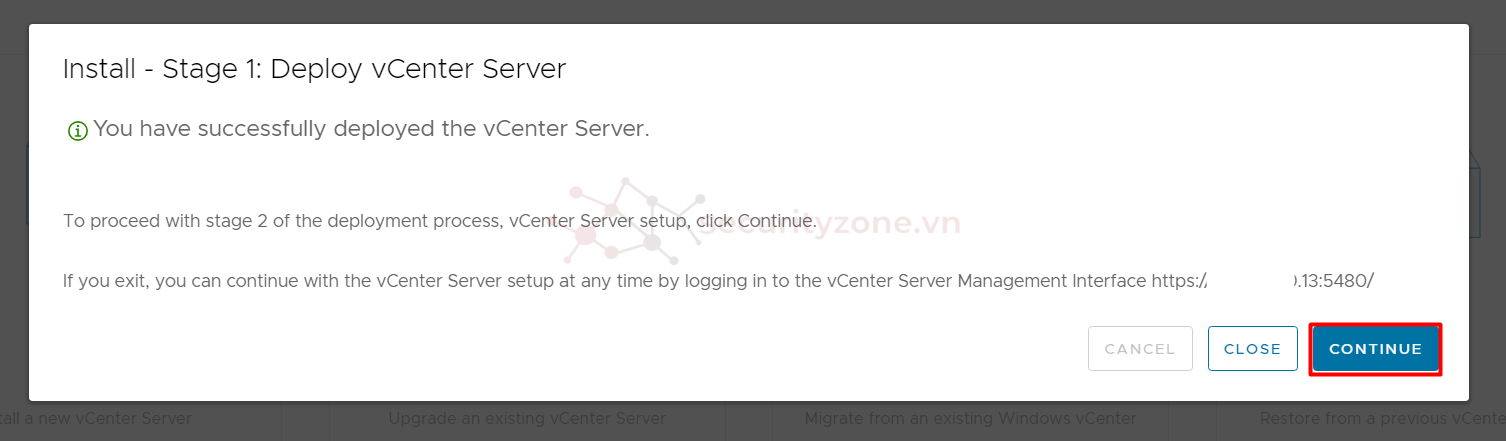
Bước 13: Chọn Next:

Bước 14: Cấu hình thông tin Time cho hệ thống vCenter, có 2 lựa chọn cấu hình:

Bước 15: Cấu hình thông tin Domain, các bạn có thể sử dụng domain local của vsphere hoặc chọn Join an esxisting SSO domain trong trường hợp các bạn đã có domain, sau đó cấu hình thông tin mật khẩu cho tài khoản Administrator và chọn Next:
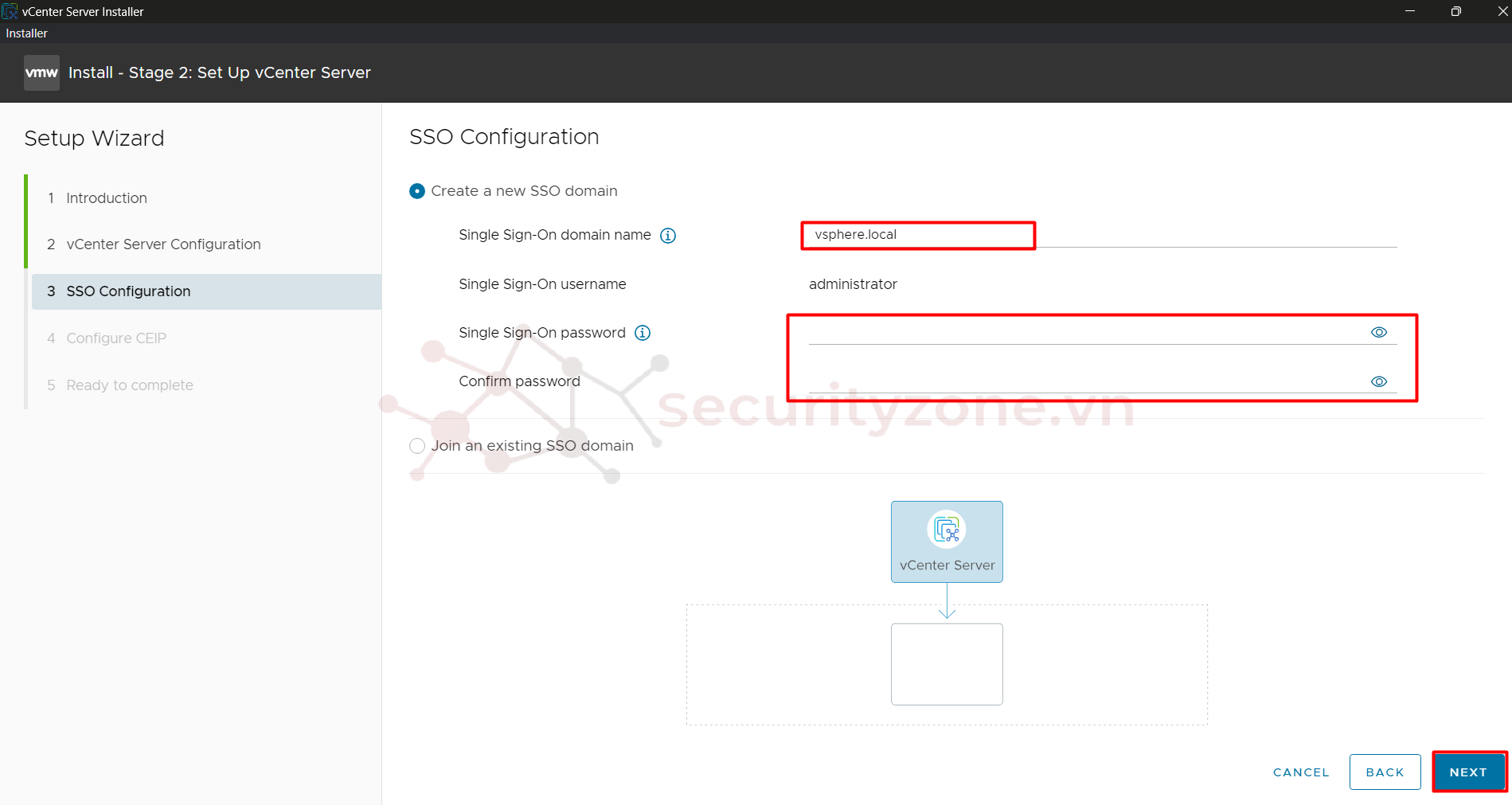
Bước 16: Các bạn có thể tích chọn Join the VMware's Customer Experience Improvement Program (CEIP), đây là tính năng giúp VMware thu nhập thông tin trải nghiệm của người dùng trong quá trình sử dụng, sau đó chọn Next:
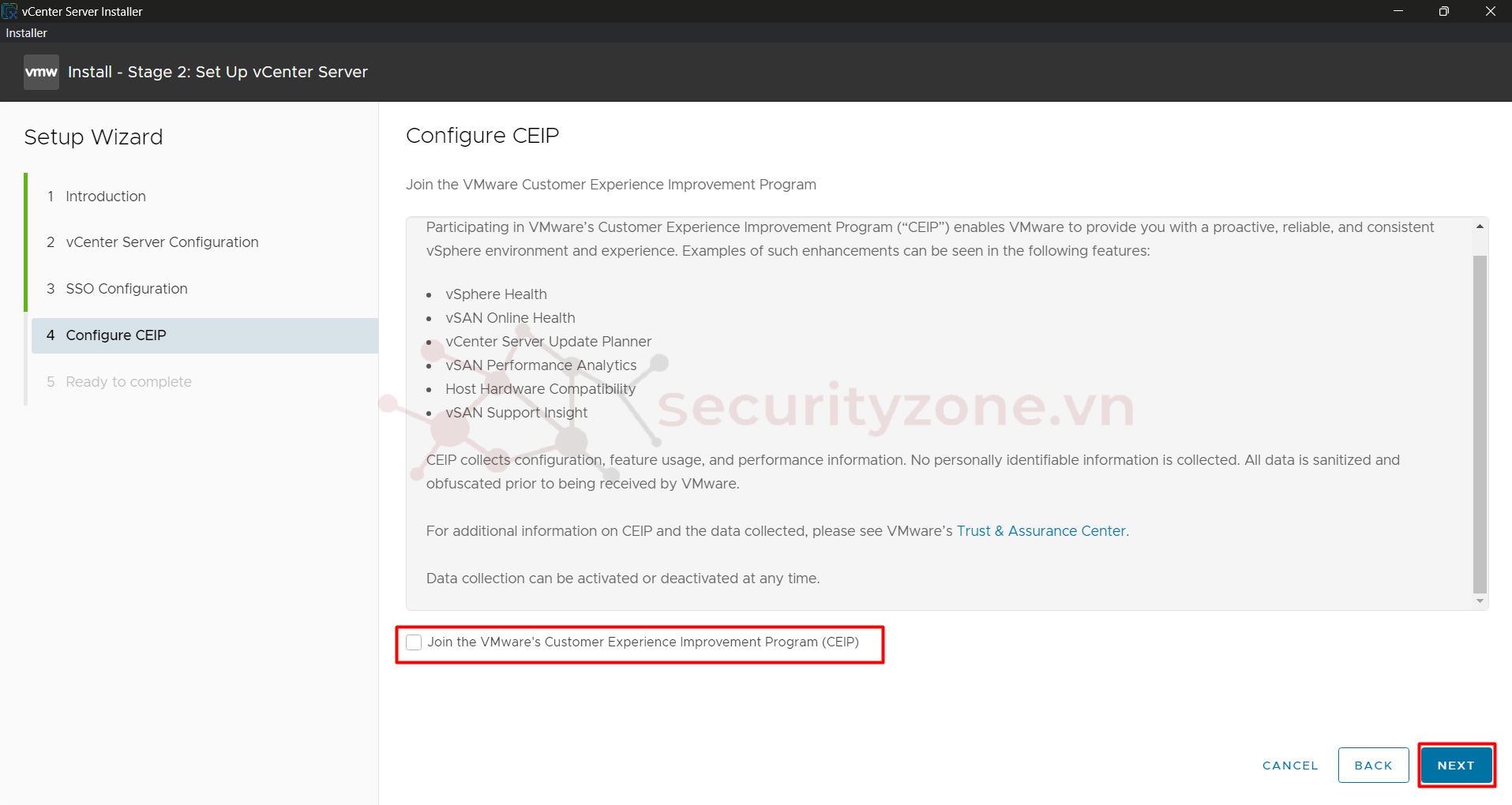
Bước 17: Kiểm tra các thông tin cấu hình và chọn Finish để kết thúc quá trình cài đặt cho vCenter:
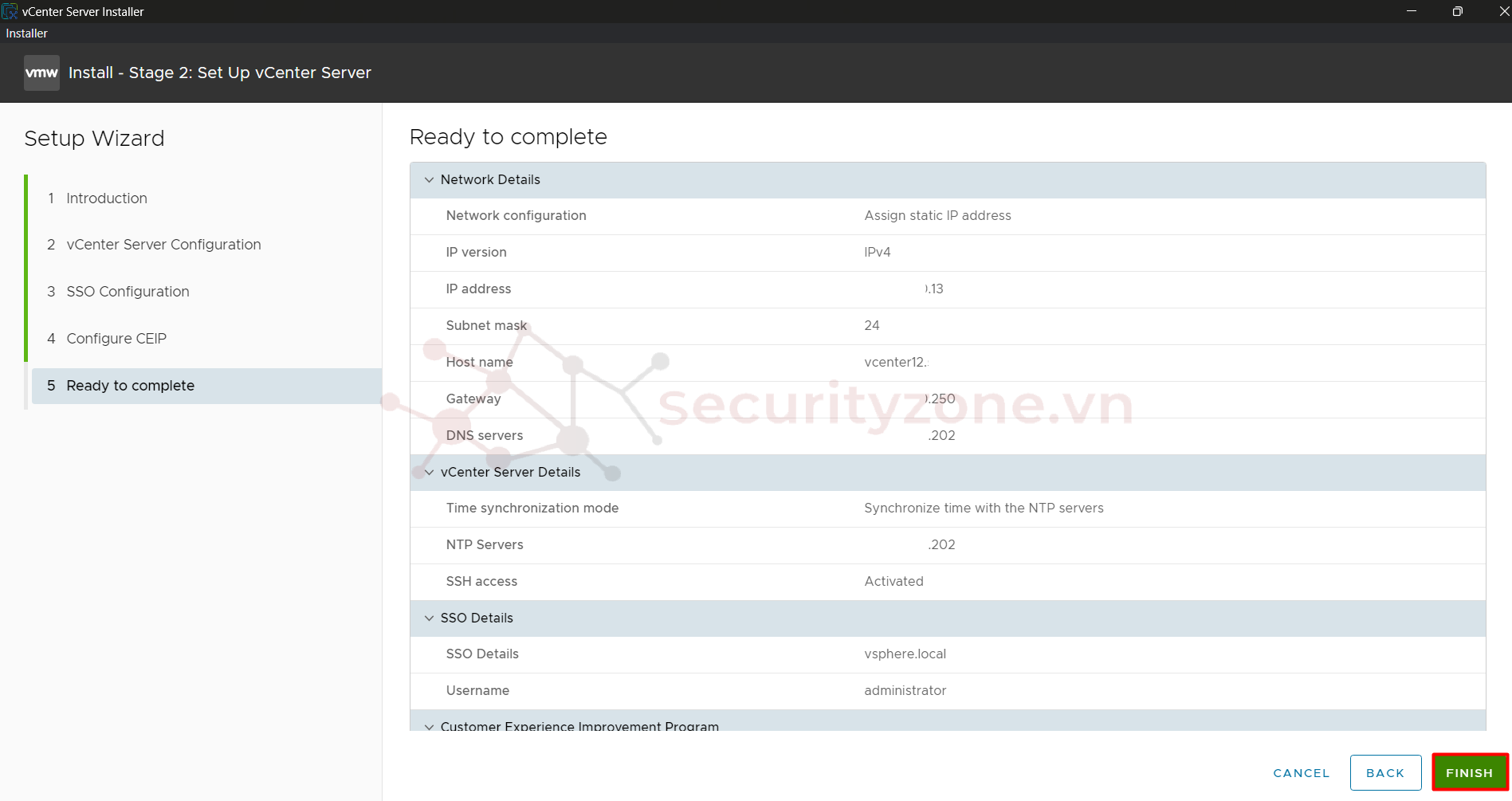
Chọn OK để tiếp tục:
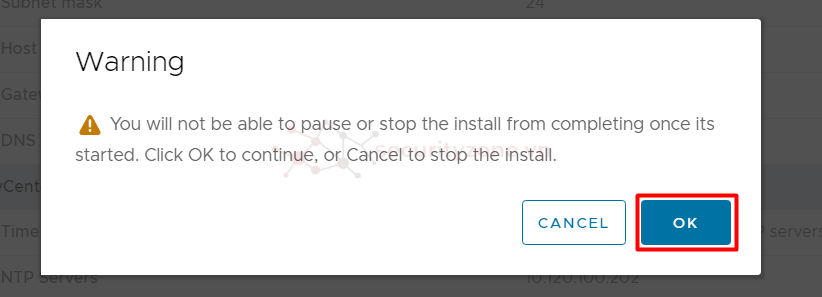
Theo dõi tiến trình cài đặt cho Stage 2, đảm bảo không tắt ứng dụng và kết nối giữa máy Window với ESXi:
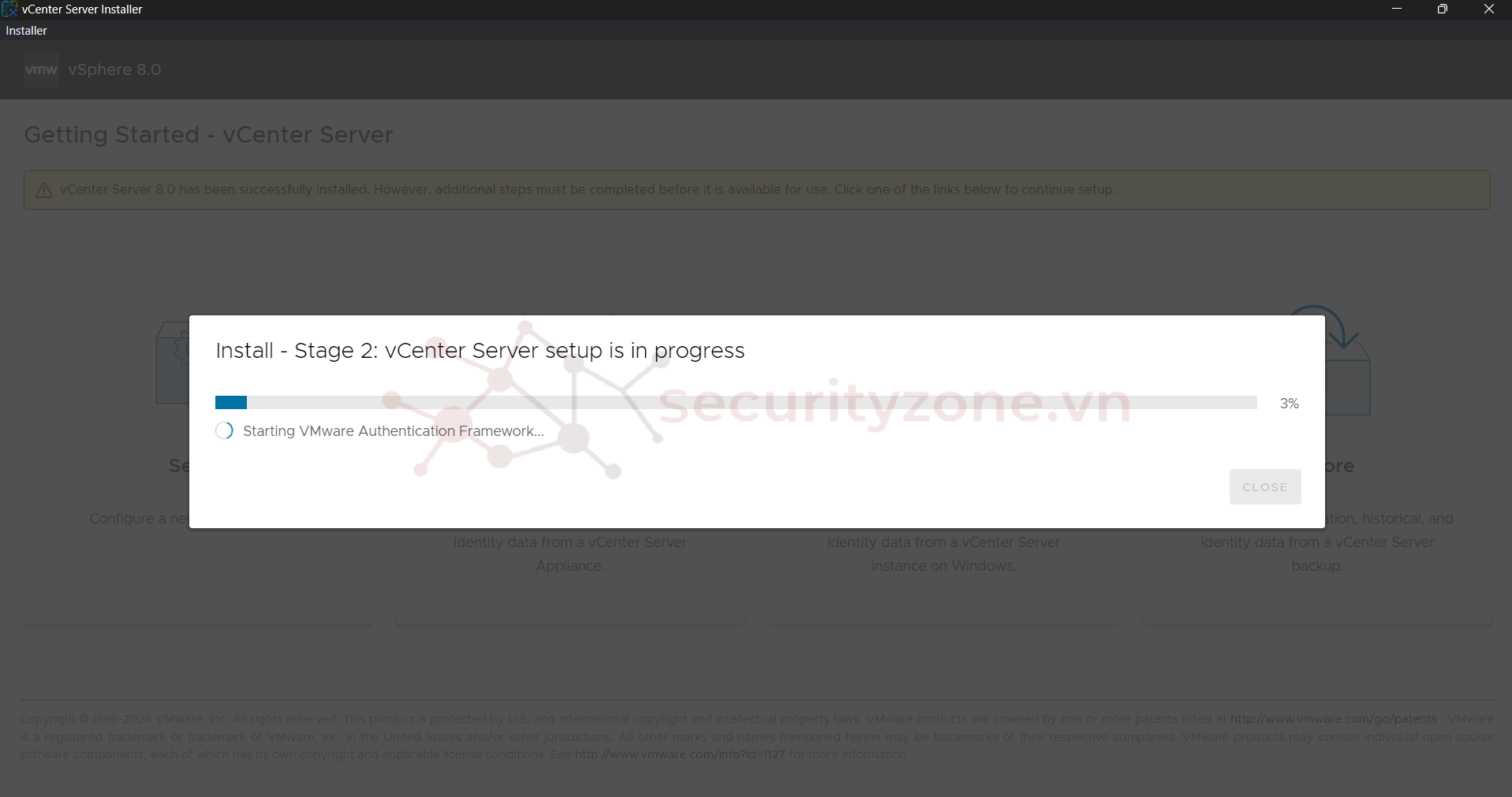
Khởi tạo thành công sẽ nhận được thông tin như sau:
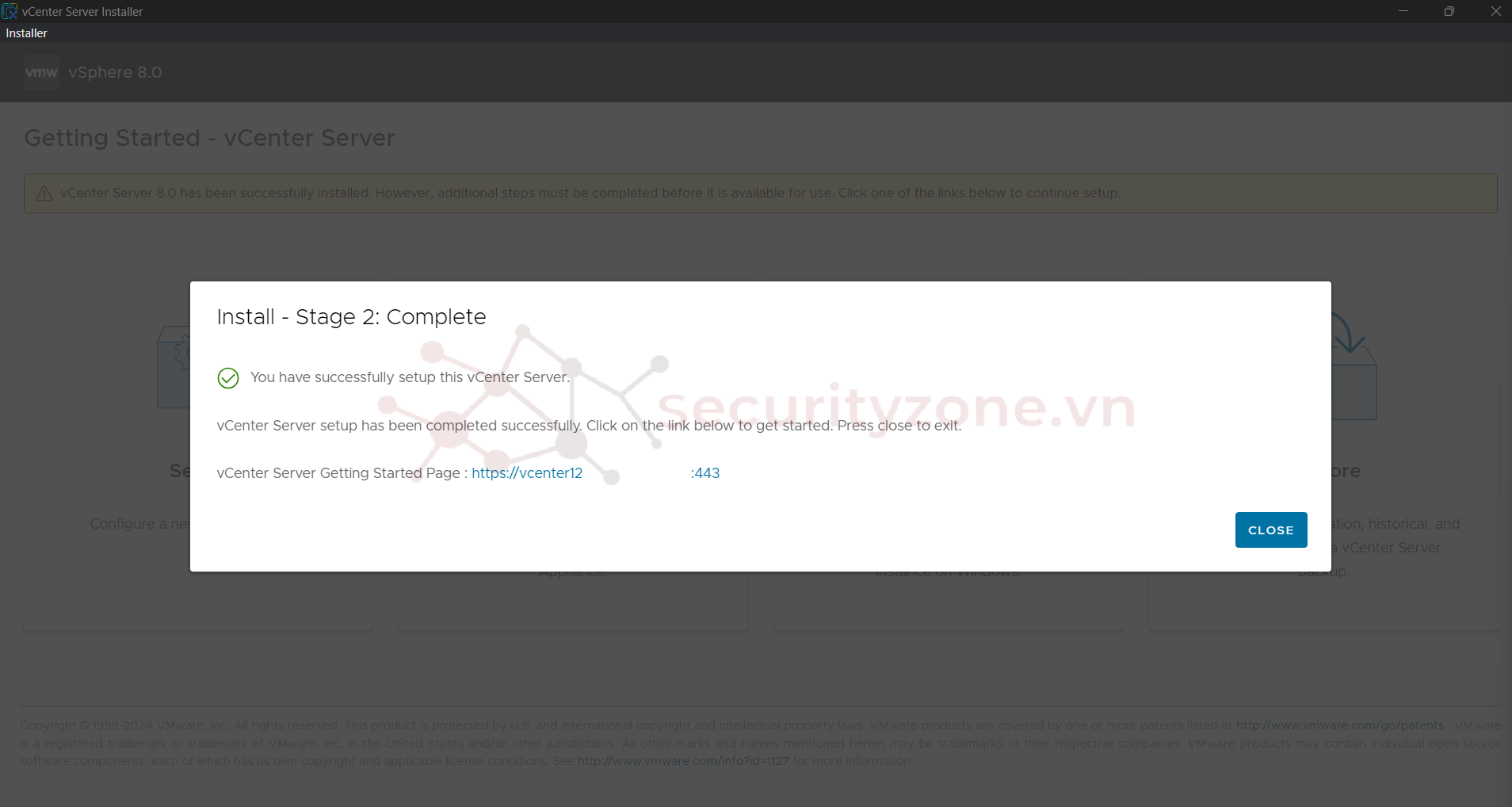
Bước 18: Tiến hành truy cập vCenter và đăng nhập bằng tài khoản administrator@vsphere.local đã tạo trước đó:
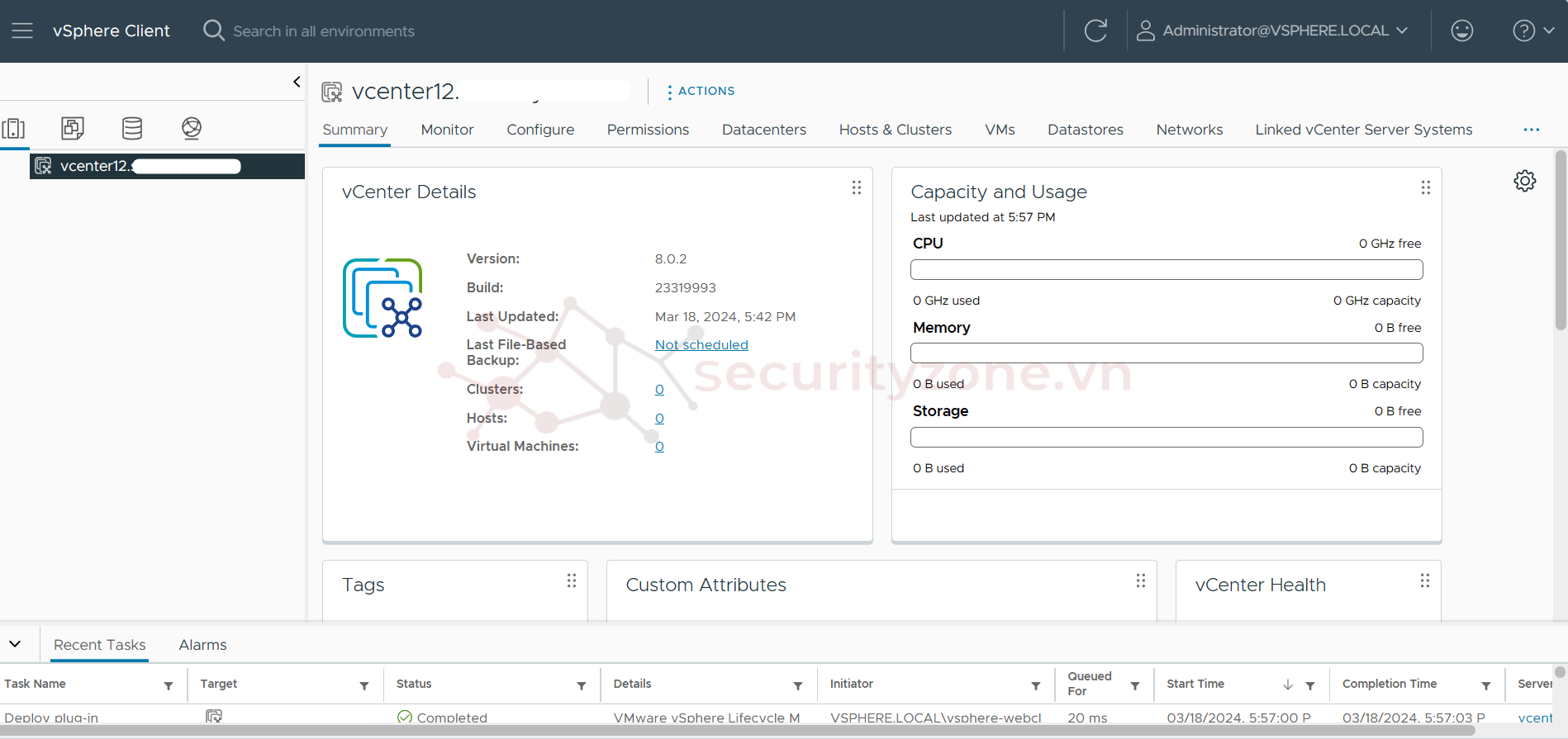
Như vậy đã xong phần tạo vCenter. Trong bài viết tiếp theo mình sẽ hướng dẫn cách thêm các ESXi Host vào vCenter. Chúc mọi người thành công :">
vCenter Server đóng vai trò quản trị tập trung cho các máy chủ ESXi và máy ảo được kết nối trong hệ thống mạng và vận hành trên nền Linux.
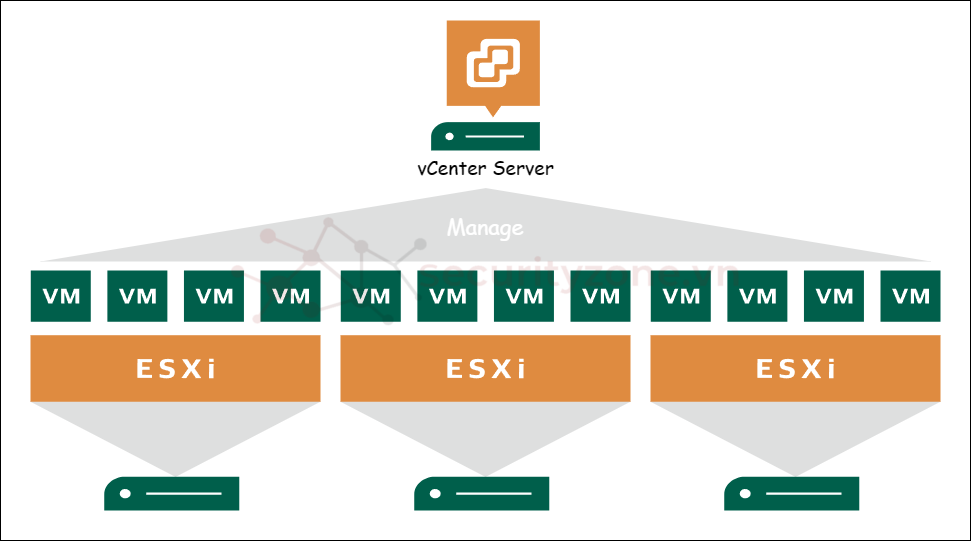
I. Chuẩn bị
- File ISO cài đặt vCenter version 8.0
- DNS Server và NTP Server
- Window Server để deploy vCenter (có thể sử dụng laptop của các bạn cũng được nhé, đảm bảo laptop của bạn kết nối được với ESXi host muốn cài đặt vCenter)

Bước 2: Vào mục Download > VMware vSphere 8.0. Tại đây các bạn sẽ có các tùy chọn phiên bản Product để cài đặt:
- Essentials: bao gồm các bộ giải pháp VMware dành cho doanh nghiệp vừa và nhỏ, bao gồm các tính năng cơ bản của ảo hóa vSphere để cho phép quản lý các máy ảo và tài nguyên máy chủ.
- Standard: cung cấp một bộ tính năng mở rộng hơn so với VMware Essentials. Bao gồm các tính năng như VMotion, Storage vMotion, và High Availability, giúp tự động chuyển đổi máy ảo và quản lý tài nguyên lưu trữ để tối ưu hiệu suất và khả năng sẵn sàng
- Enterprise: bộ giải pháp mở rộng dành cho các doanh nghiệp lớn và phức tạp. Bao gồm các tính năng nâng cao như Distributed Resource Scheduler (DRS) và Distributed Switch, giúp tối ưu hóa tự động tài nguyên máy chủ và mạng để đảm bảo hiệu suất và sẵn sàng cao.
- Desktop: cung cấp các giải pháp ảo hóa dành cho môi trường máy tính cá nhân và VDI (Virtual Desktop Infrastructure). Bao gồm VMware Horizon và VMware Workstation, giúp triển khai và quản lý môi trường máy tính ảo cho người dùng cuối.
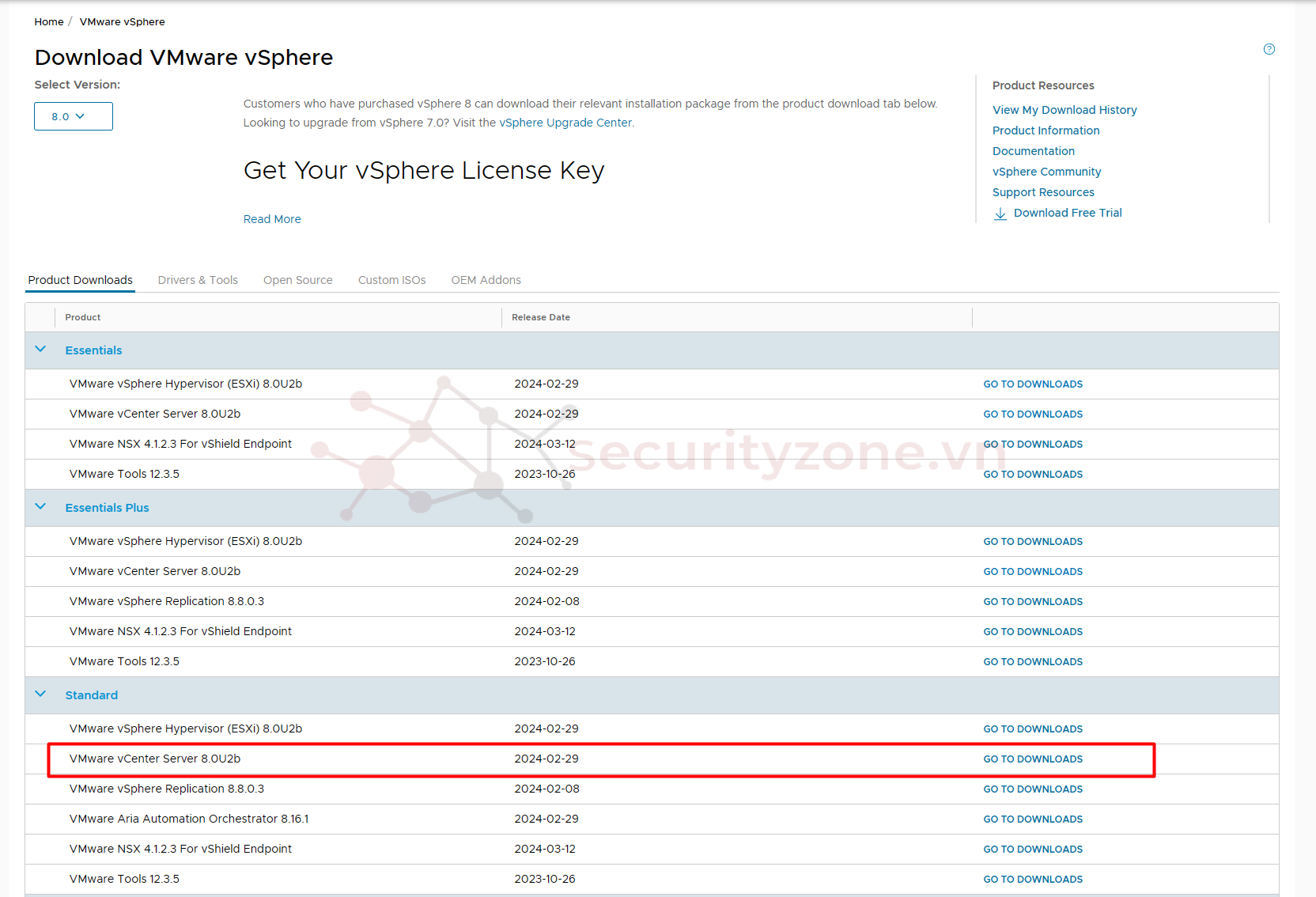
Bước 3: Chọn DOWNLOAD NOW ở mục VMware vCenter Server Appliance (trường hợp nếu tài khoản các bạn không có license thì các bạn cứ chọn Donwload Trial và sẽ được dùng thử 60 ngày sau khi Register tài khoản):

II. Cài đặt vCenter
Bước 1: Sau khi download iso cài đặt vcenter, tiến hành chuột phải file ISO > Mount để tiến hành cài đặt như một CD/DVD:
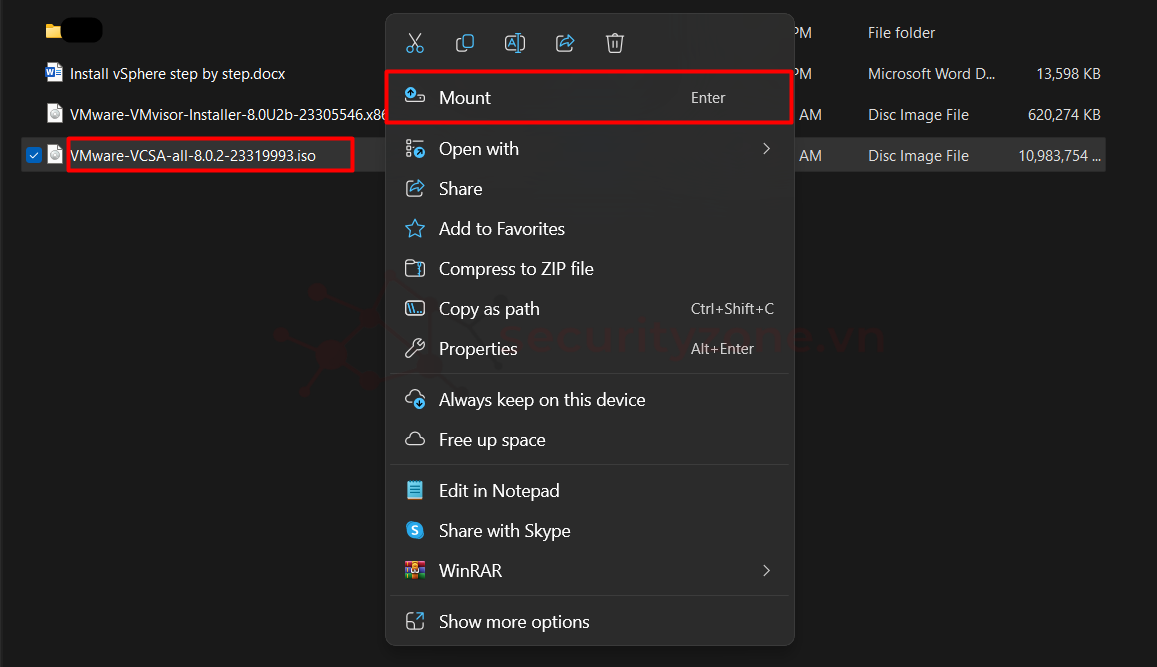
Chọn Open:
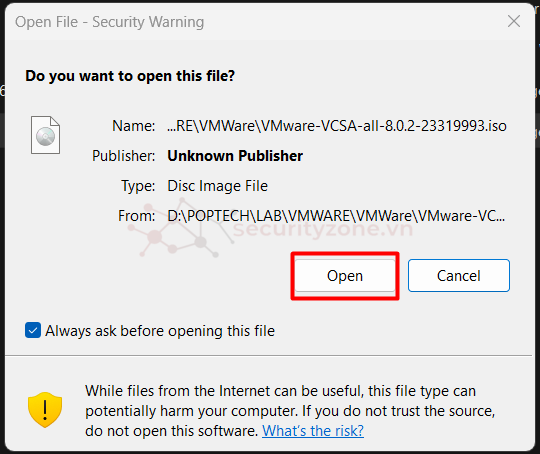
Hoặc trường hợp nếu không xuất hiện popup trên các bạn có thể tìm thấy ổ đĩa DVD bên ngoài:

Bước 2: Truy cập theo đường dẫn "E:\vcsa-ui-installer\win32" và chạy tệp installer.exe:
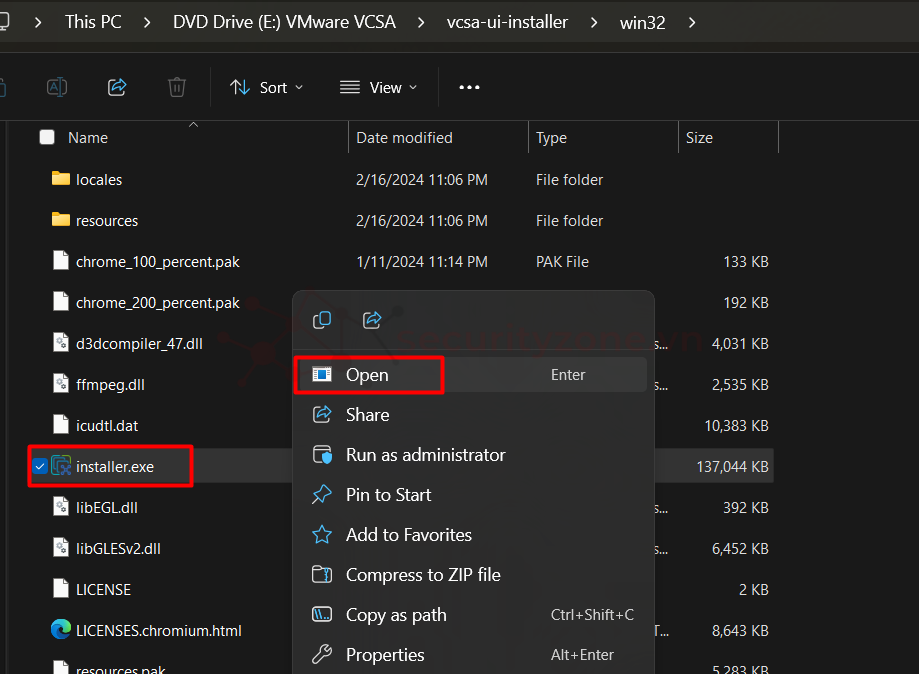
Bước 3: Chọn Install:
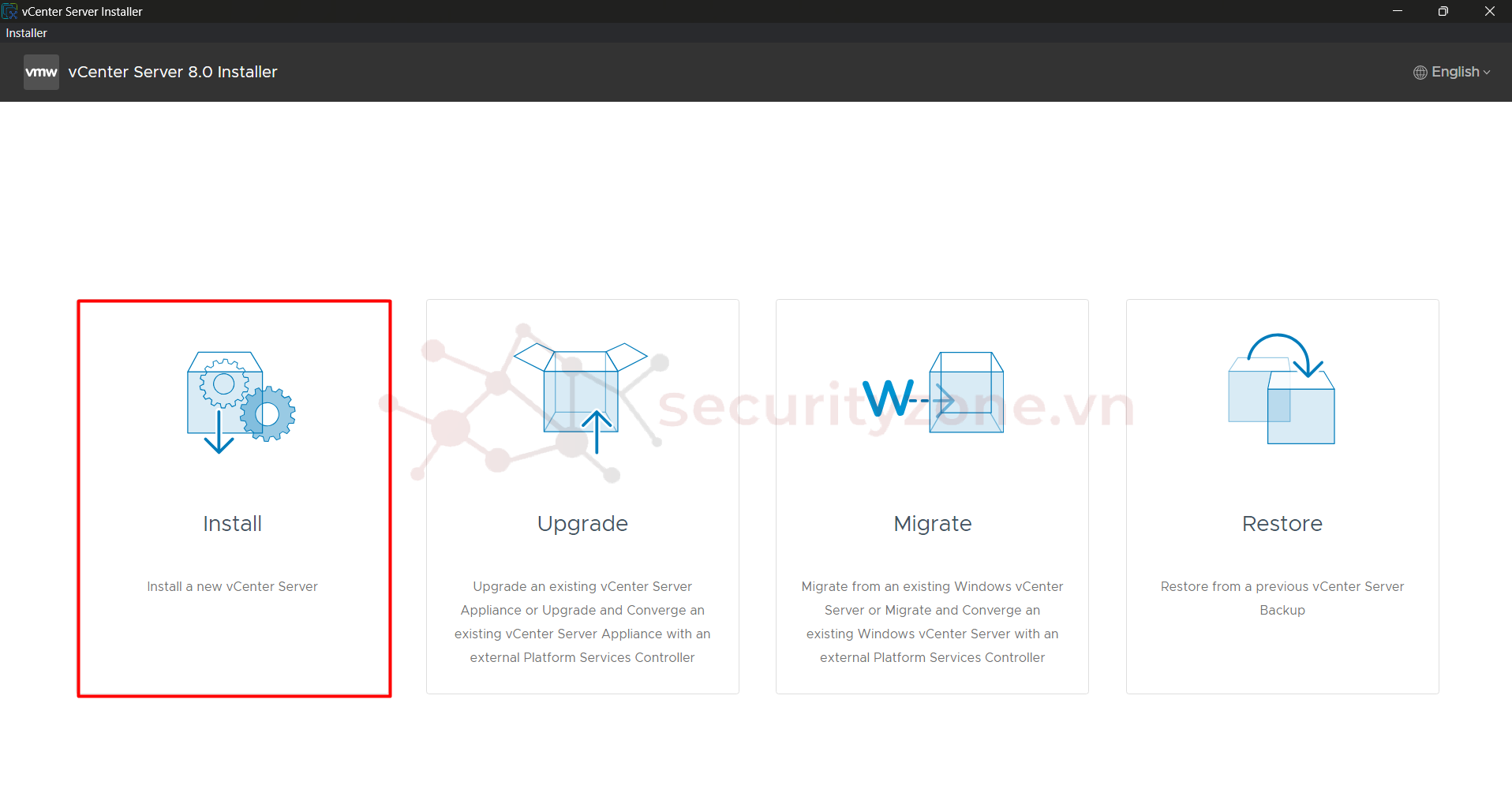
Bước 4: Stage 1 chúng ta sẽ tiến hành cài đặt vCenter, chọn Next:
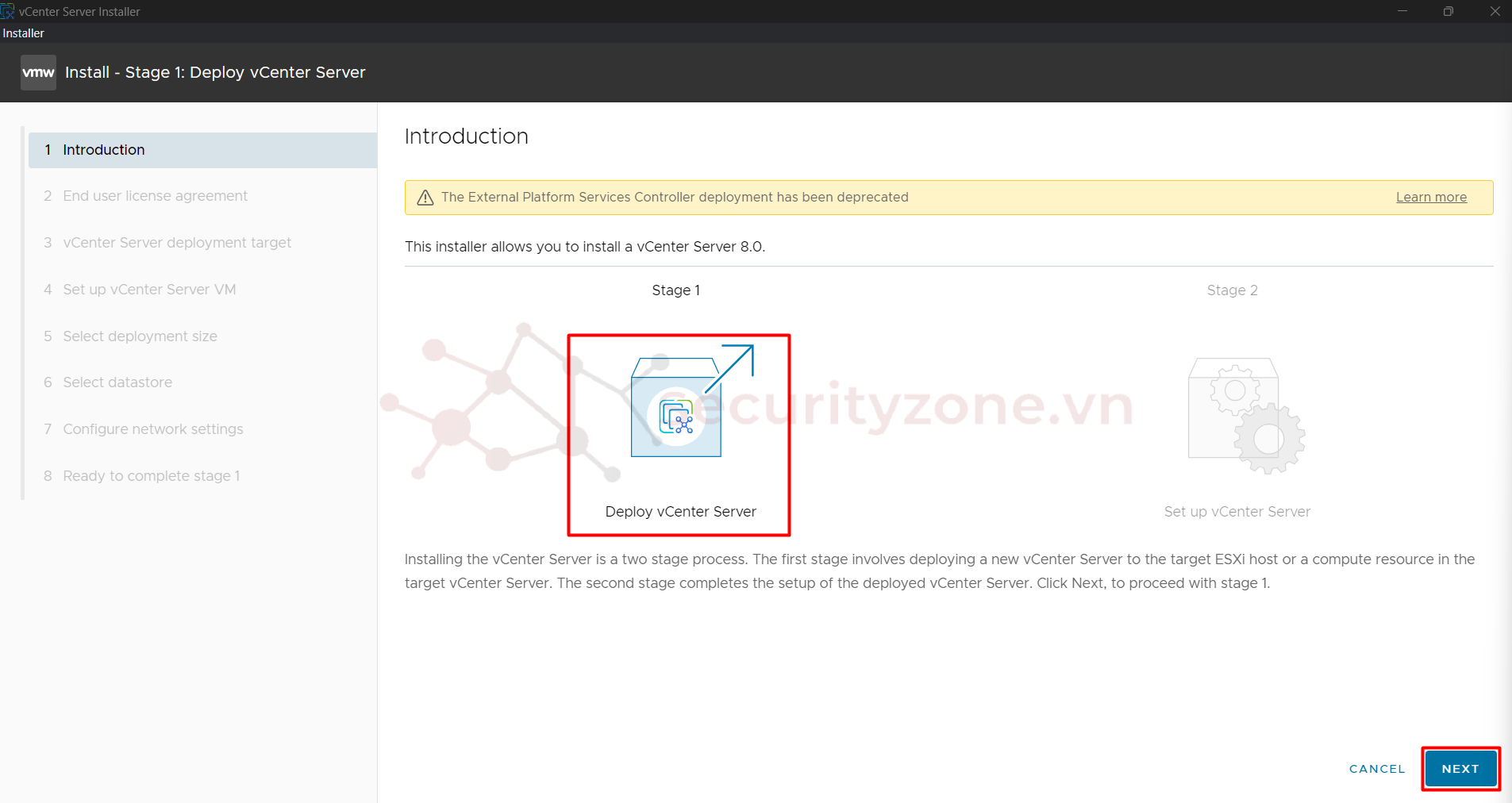
Bước 5: Tích chọn I accept the terms of the license agreement. và chọn Next:
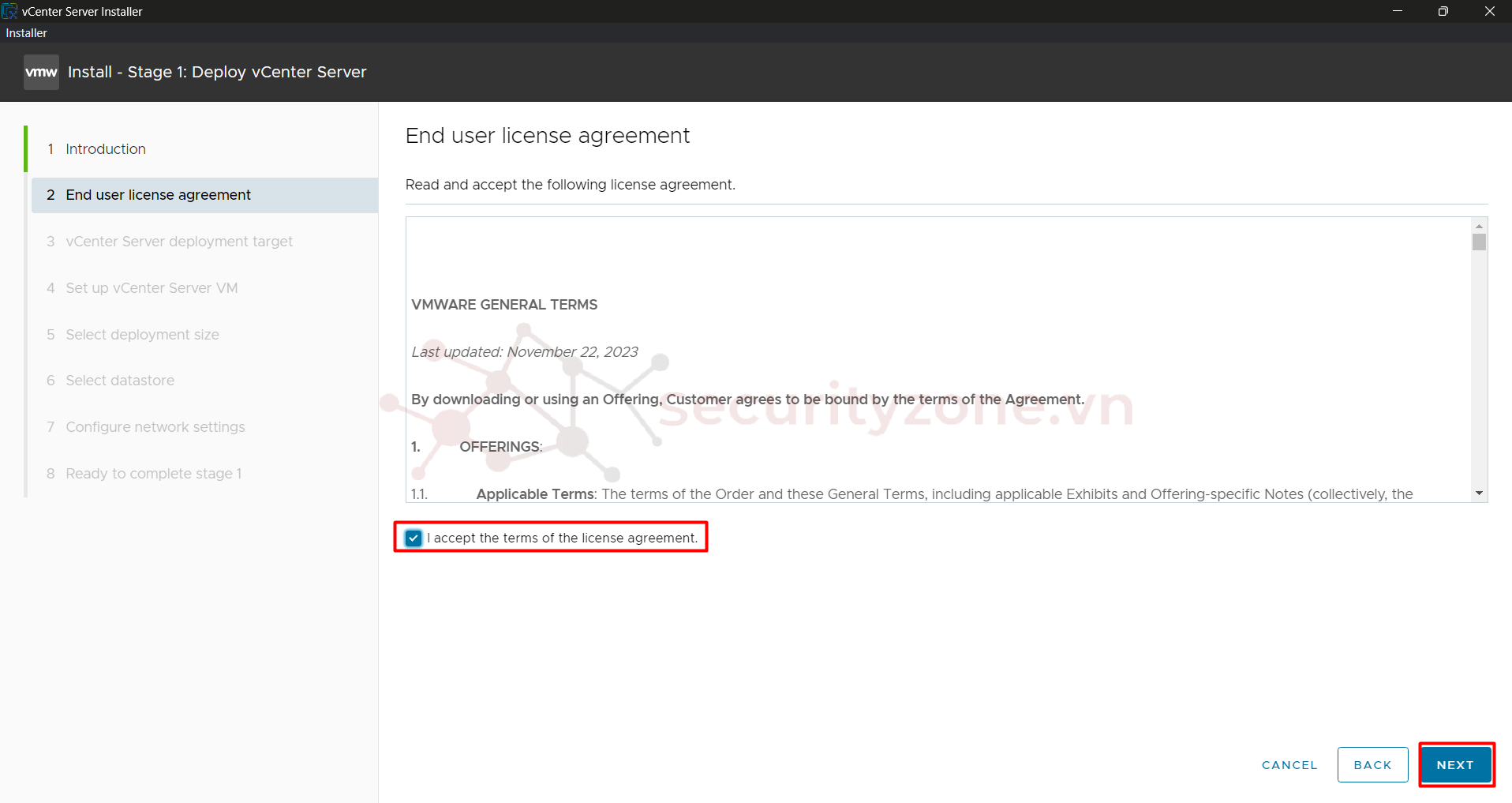
Bước 6: Nhập các thông tin IP của ESXi host muốn cài đặt vCenter, port HTTPS để truy cập cũng như tên và mật khẩu cho tài khoản quản trị của hệ thống ESXi, sau đó chọn Next và chờ vCenter kiểm tra kết nối đến ESXi:
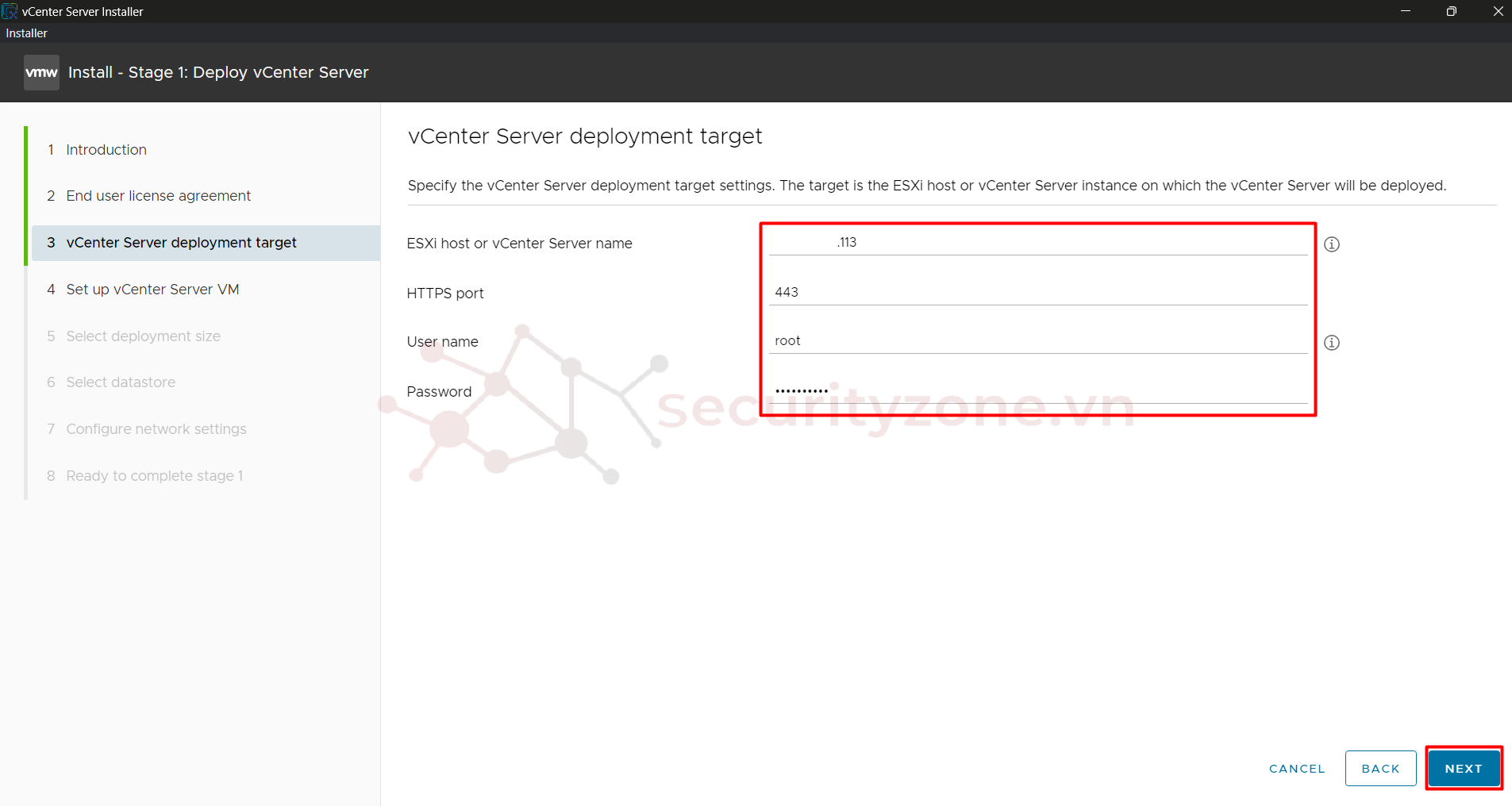
Có thể xuất hiện cảnh báo về Certificate, chọn Yes để tiếp tục:
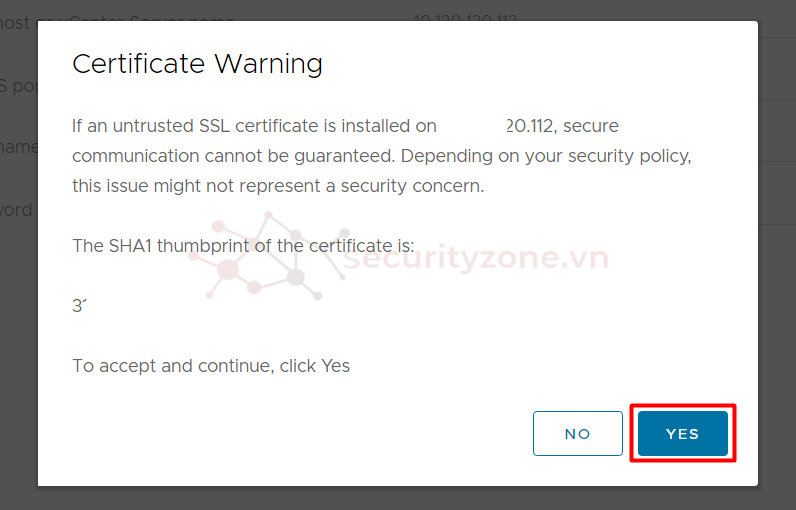
Bước 7: Cấu hình thông tin tên của vCenter và mật khẩu cho tài khoản root, sau đó chọn Next:
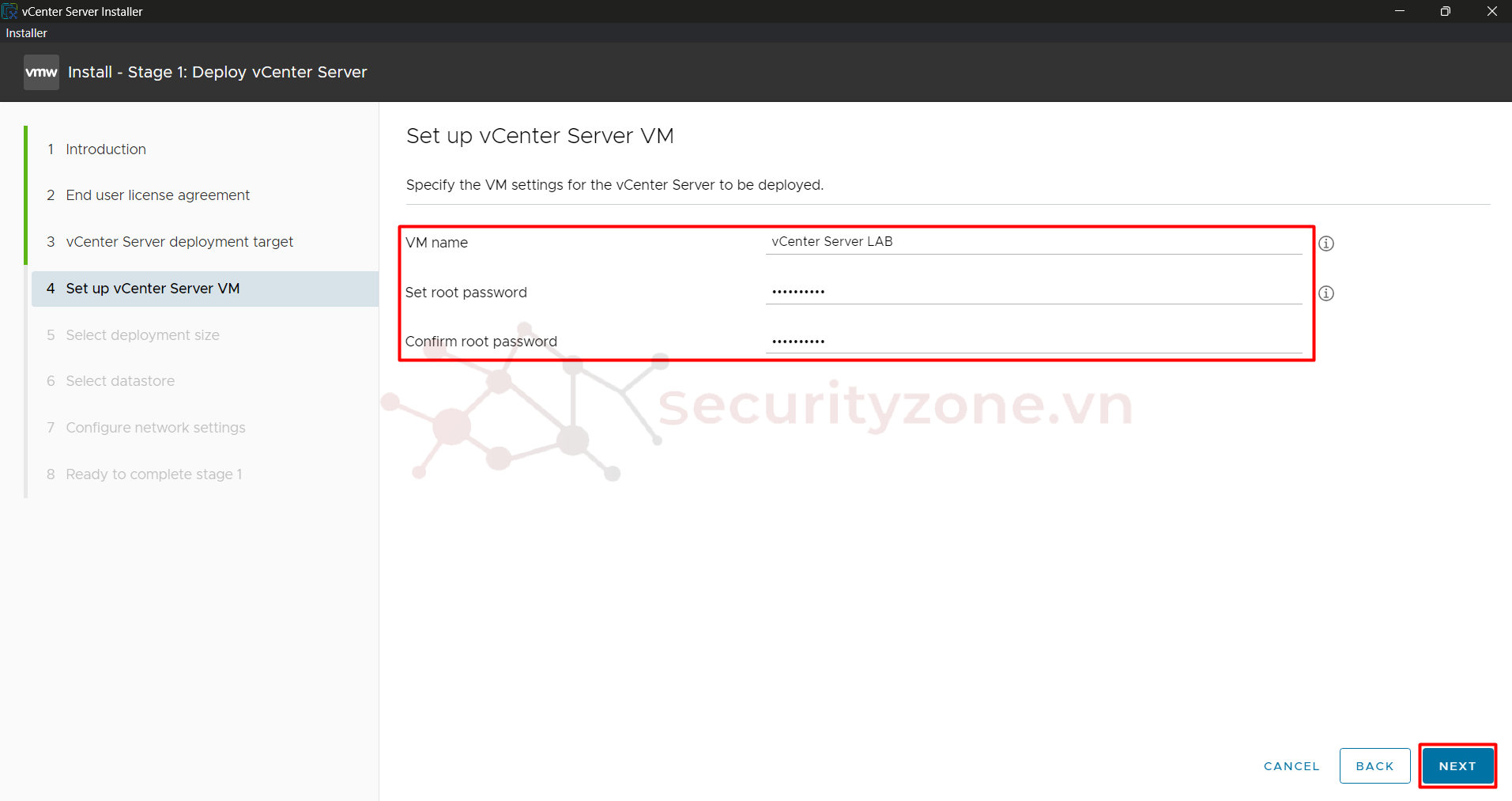
Bước 8: Tiếp theo các bạn chọn Size và Storage tương ứng cho nhu cầu hệ thống muốn triển khai, như trong bài lab này mình sẽ chọn Size là Medium và Storage là Default, sau đó chọn Next:
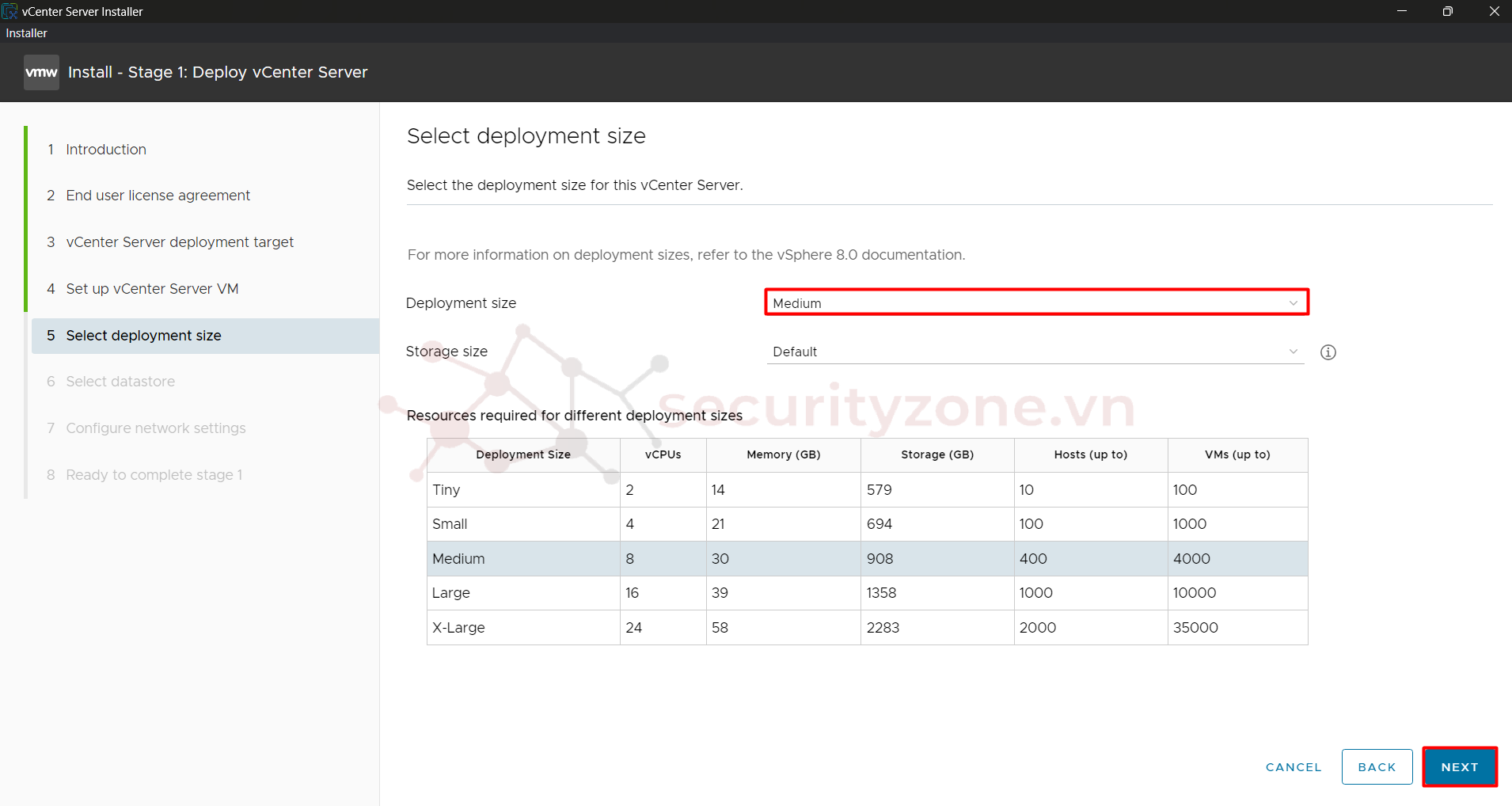
Bước 9: Chọn Datastore cho hệ thống vCenter, đây là phần các bạn cấp cho người dùng sử dụng để cài đặt VM trên hệ thống vCenter của mình. Đồng thời tích chọn Enable Thin Disk Mode (đây là tính năng cấp storage động cho VM, VM sử dụng bao nhiêu thì sẽ cấp bấy nhiêu cho VM chứ không gán cứng lần đầu cho VM giúp tiết kiệm được bộ nhớ của datastore). Sau đó chọn Next:
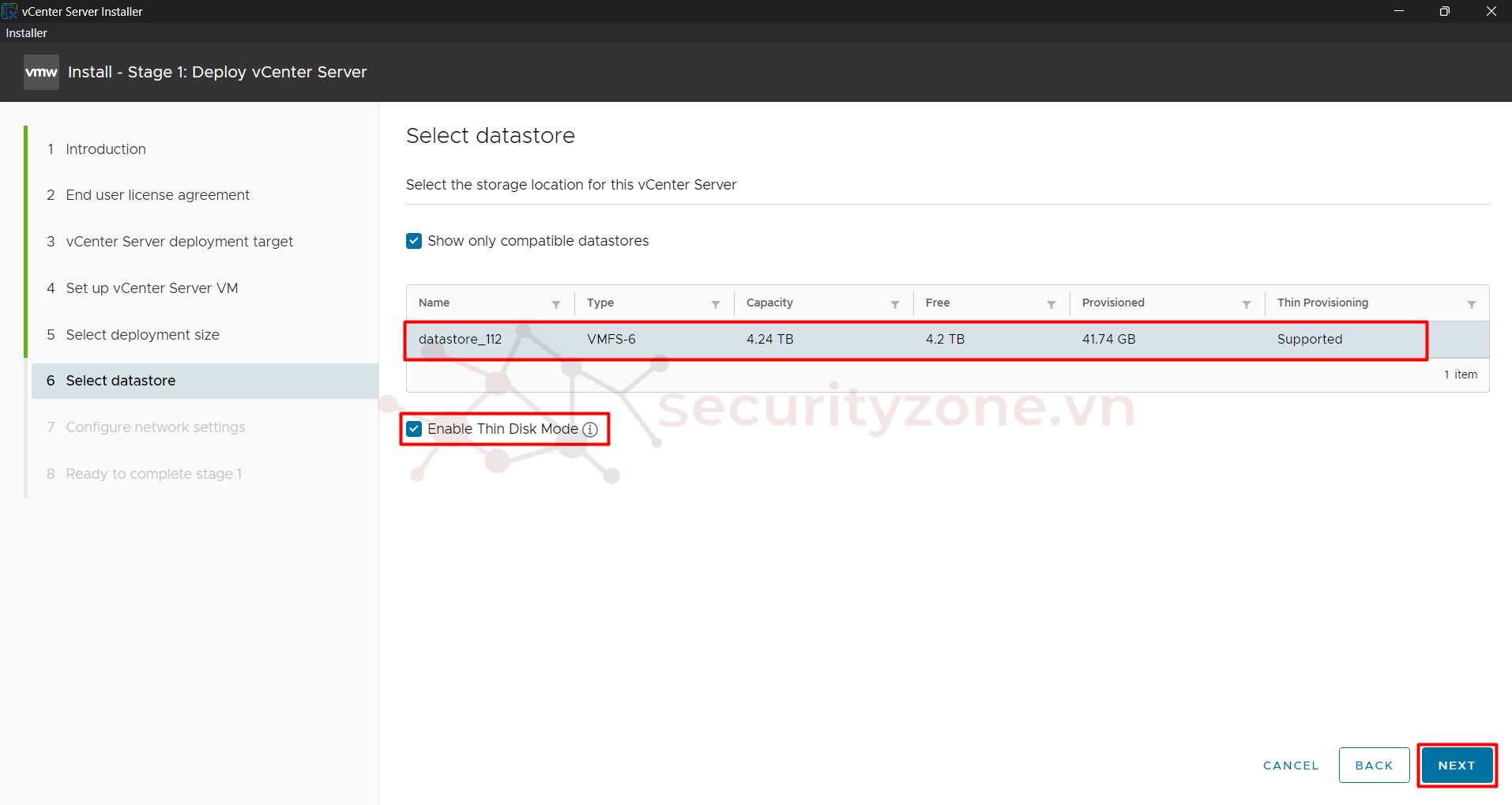
Bước 10: Cấu hình các thông tin liên quan đến vCenter Server, lưu ý một số mục thông tin:
- Network: lựa chọn card mạng trên ESXi host dùng cho IP quản trị của vCenter giao tiếp với hệ thống
- FQDN: Nhập thông tin tên miền của vCenter tương ứng với IP quản trị (đảm báo đã cấu hình thông tin này trên DNS Server)
- IP address, Subnet mask và Default Gateway: IP dùng để quản trị hệ thống vCenter
- DNS Server: nhập thông tin của DNS Server
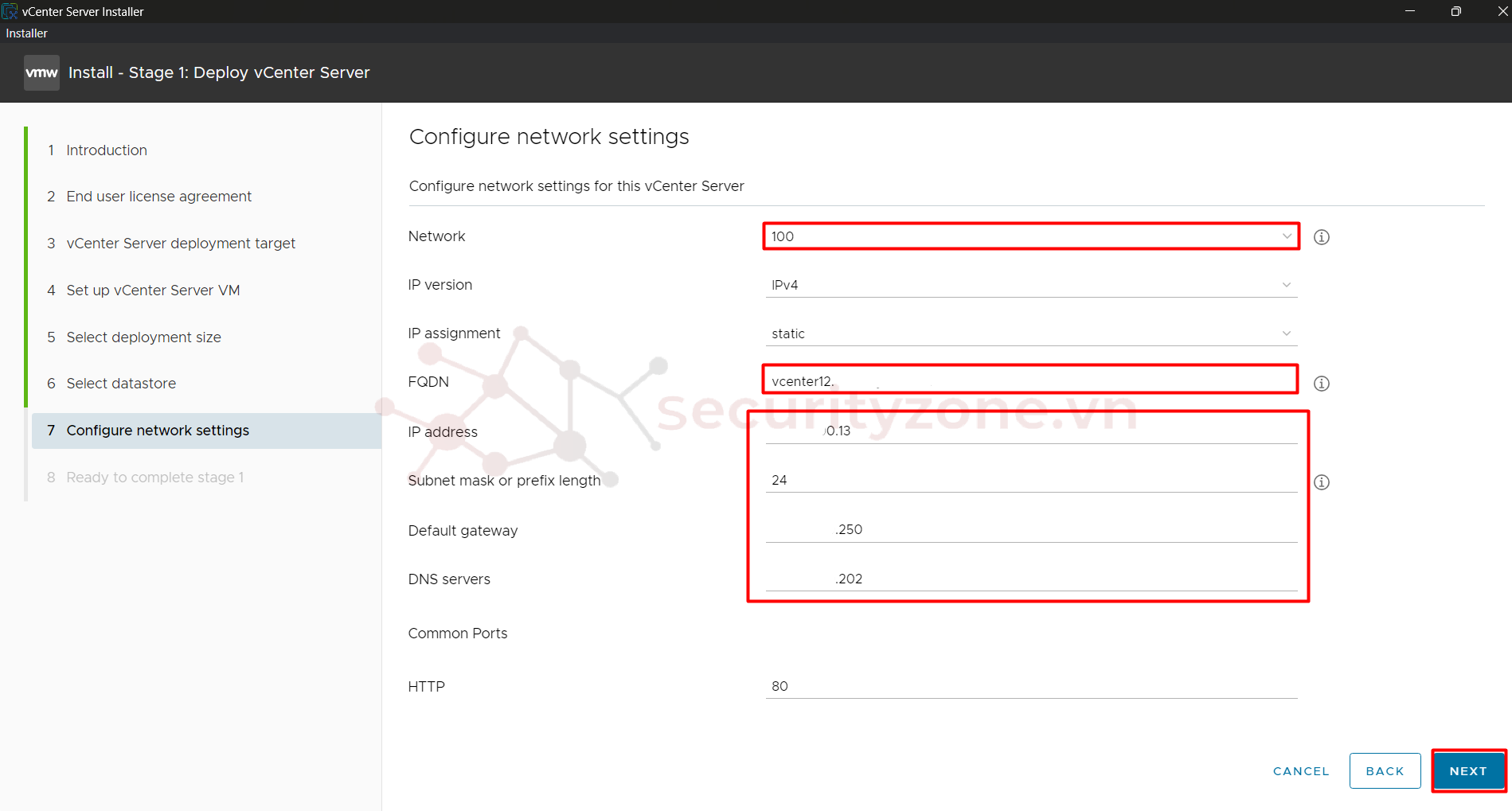
Bước 11: Kiểm tra lại các thông tin cấu hình cho vCenter và chọn Finish để tiến hành quá trình cài đặt vCenter trên ESXi:
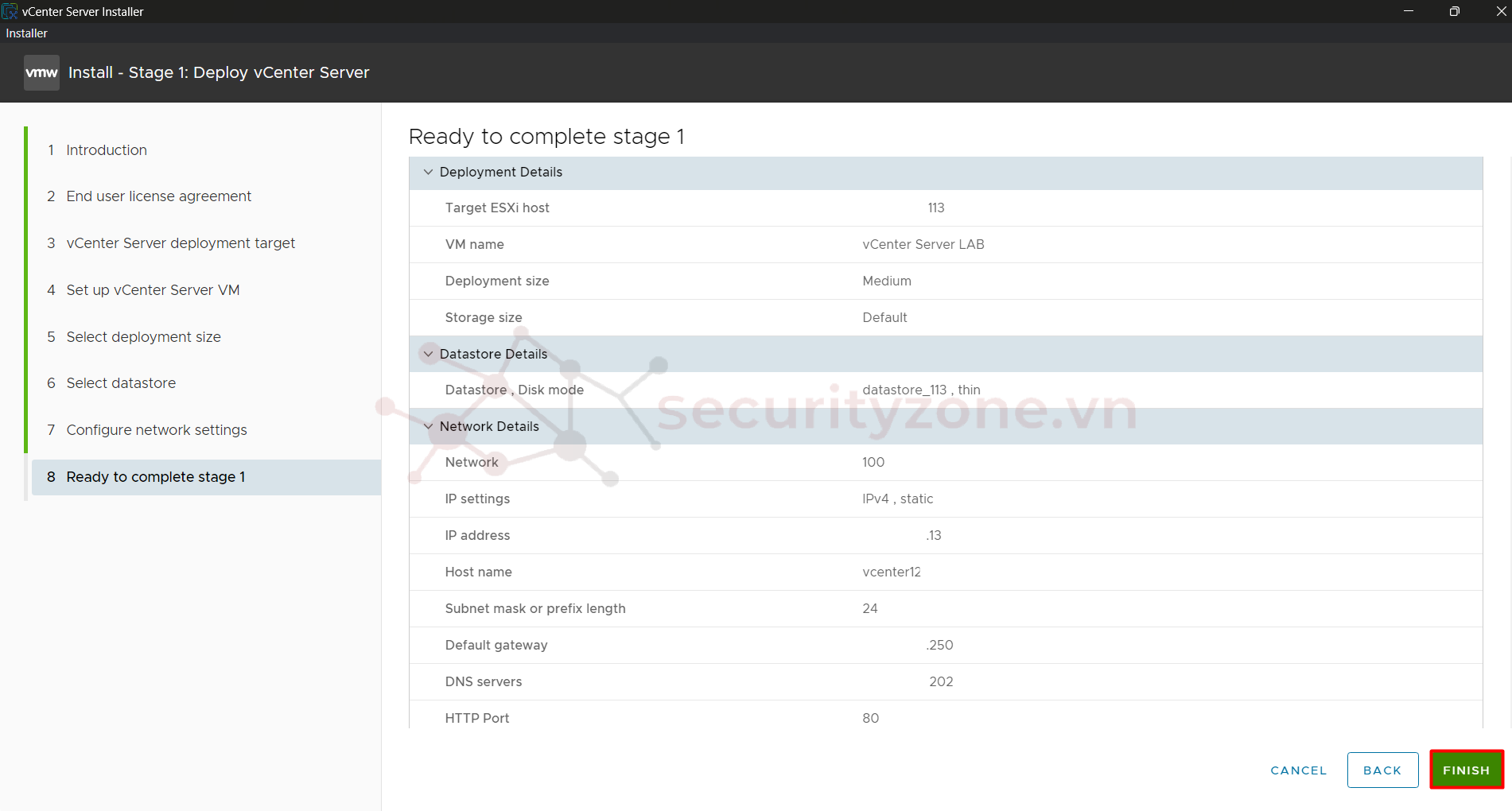
Chờ quá trình cài đặt diễn ra, đảm bảo không tắt trình cài đặt và giữ kết nối giữa máy Window và ESXi:
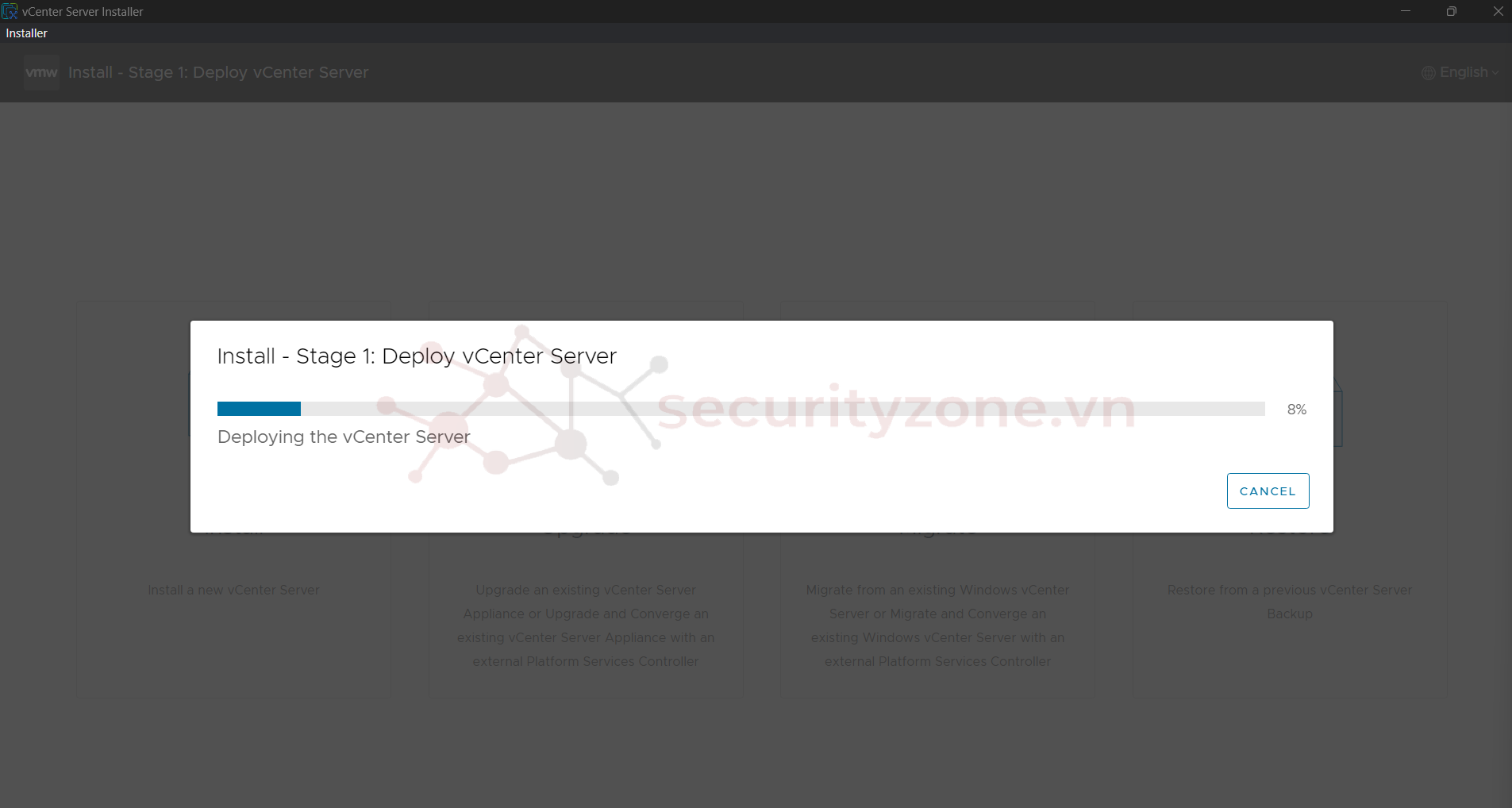
Bước 12: Sau khi hoàn thành Stage 1, chọn Continue để tiếp tục set up cho vCenter ở Stage 2:
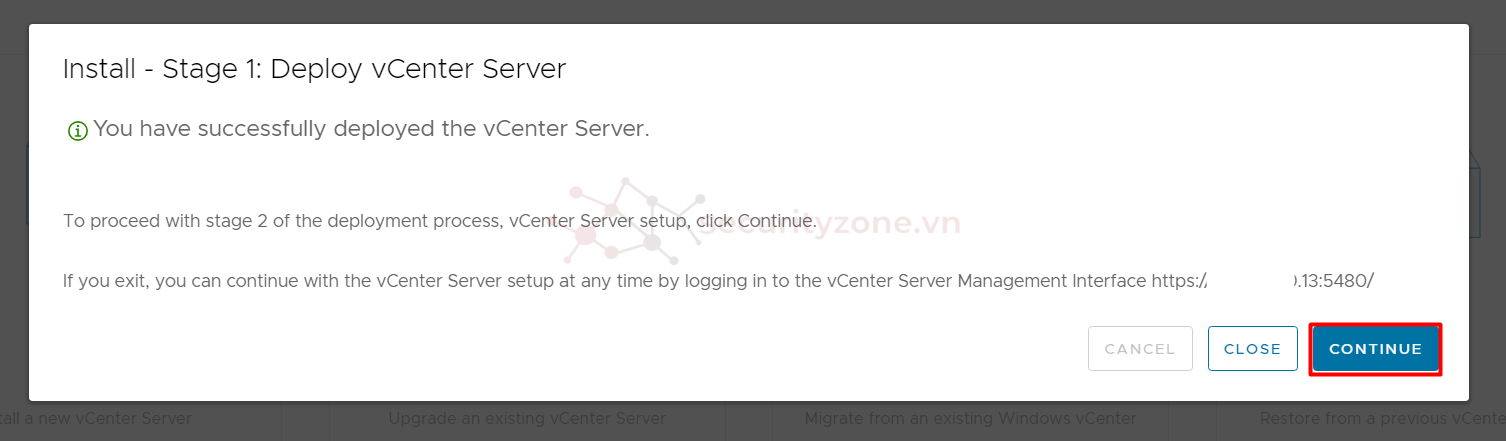
Bước 13: Chọn Next:

Bước 14: Cấu hình thông tin Time cho hệ thống vCenter, có 2 lựa chọn cấu hình:
- ESXi Host: đồng bộ Time với ESXi host
- NTP Server: đồng bộ Time với NTP Server

Bước 15: Cấu hình thông tin Domain, các bạn có thể sử dụng domain local của vsphere hoặc chọn Join an esxisting SSO domain trong trường hợp các bạn đã có domain, sau đó cấu hình thông tin mật khẩu cho tài khoản Administrator và chọn Next:
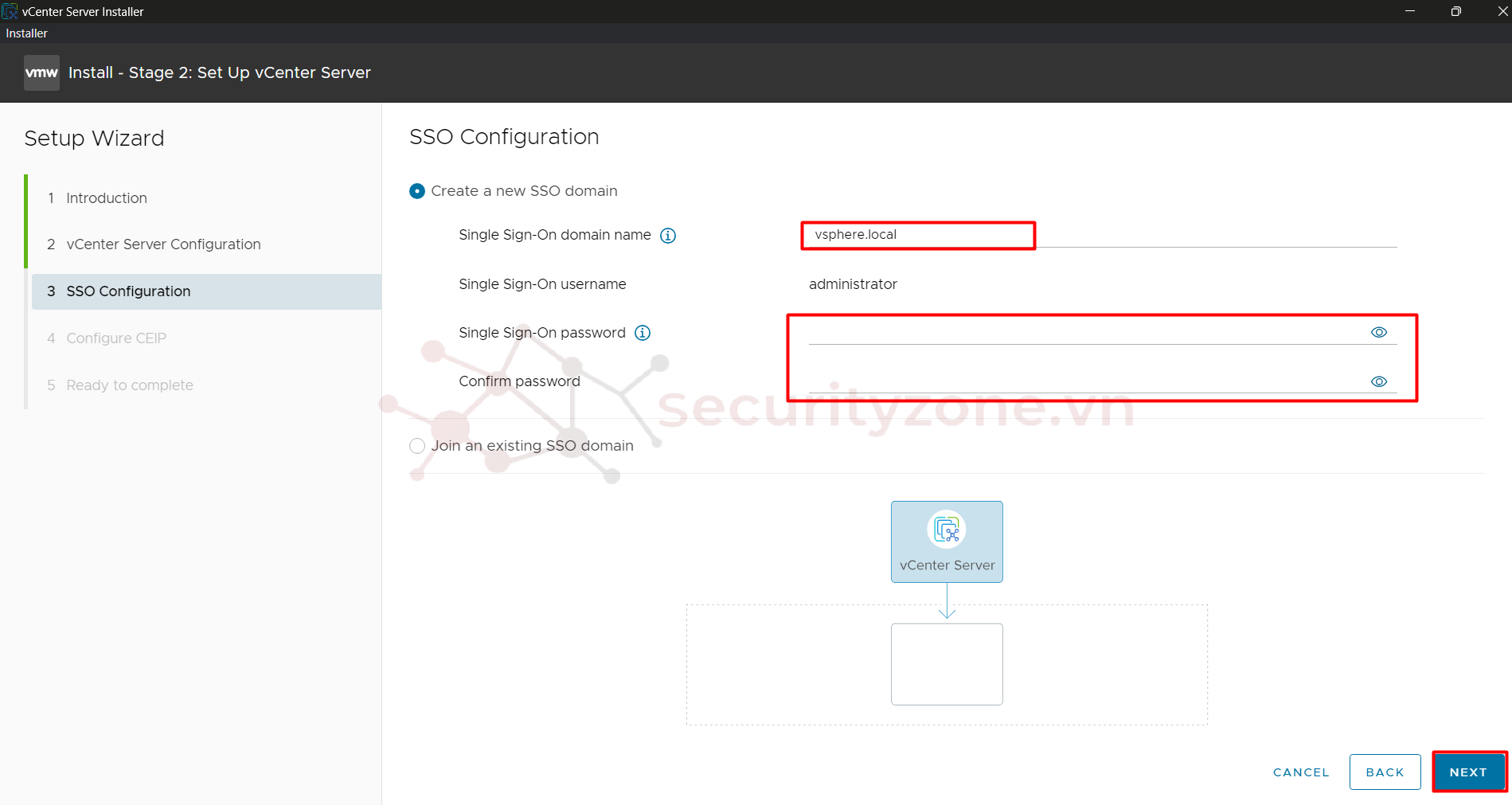
Bước 16: Các bạn có thể tích chọn Join the VMware's Customer Experience Improvement Program (CEIP), đây là tính năng giúp VMware thu nhập thông tin trải nghiệm của người dùng trong quá trình sử dụng, sau đó chọn Next:
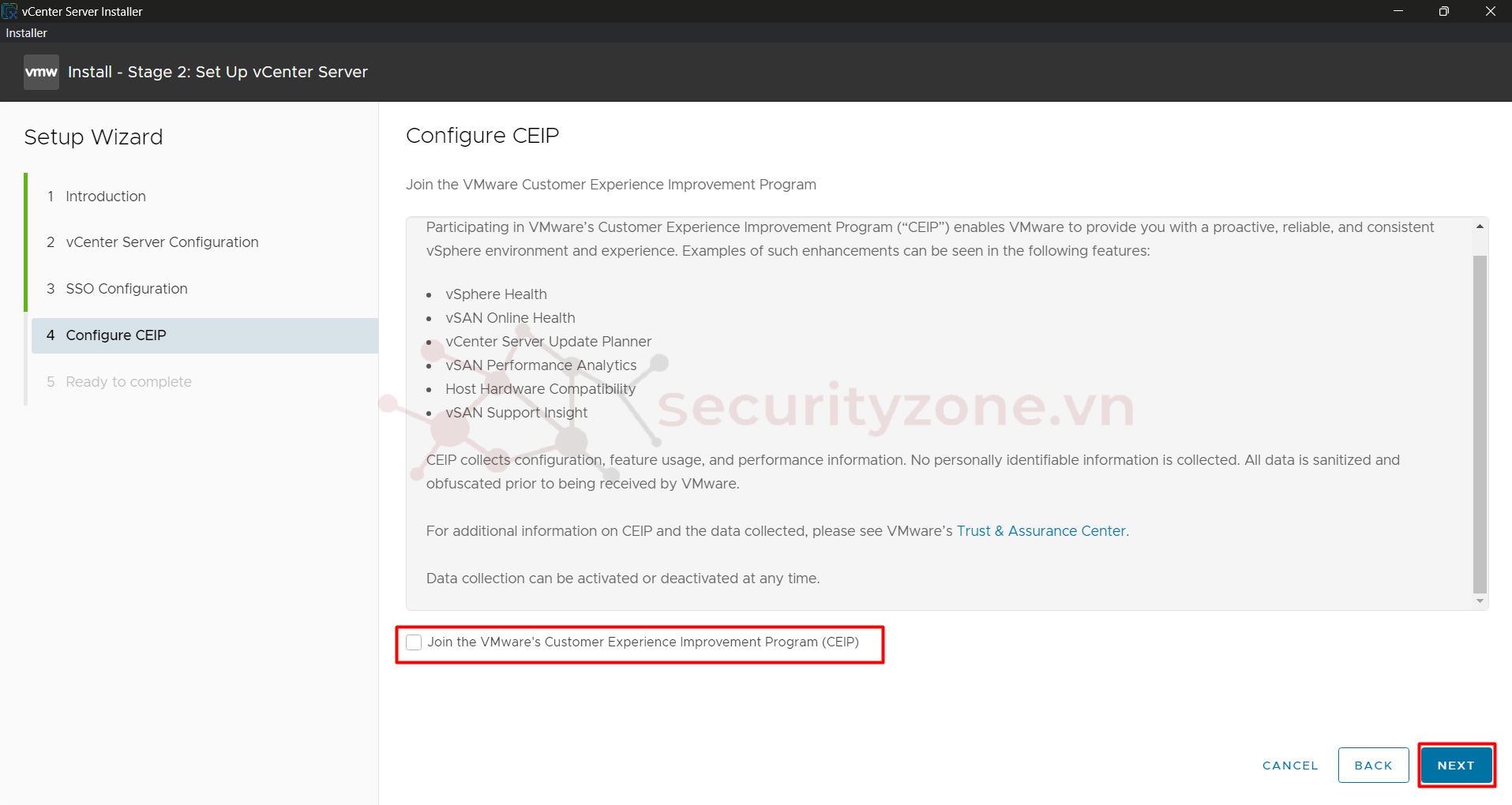
Bước 17: Kiểm tra các thông tin cấu hình và chọn Finish để kết thúc quá trình cài đặt cho vCenter:
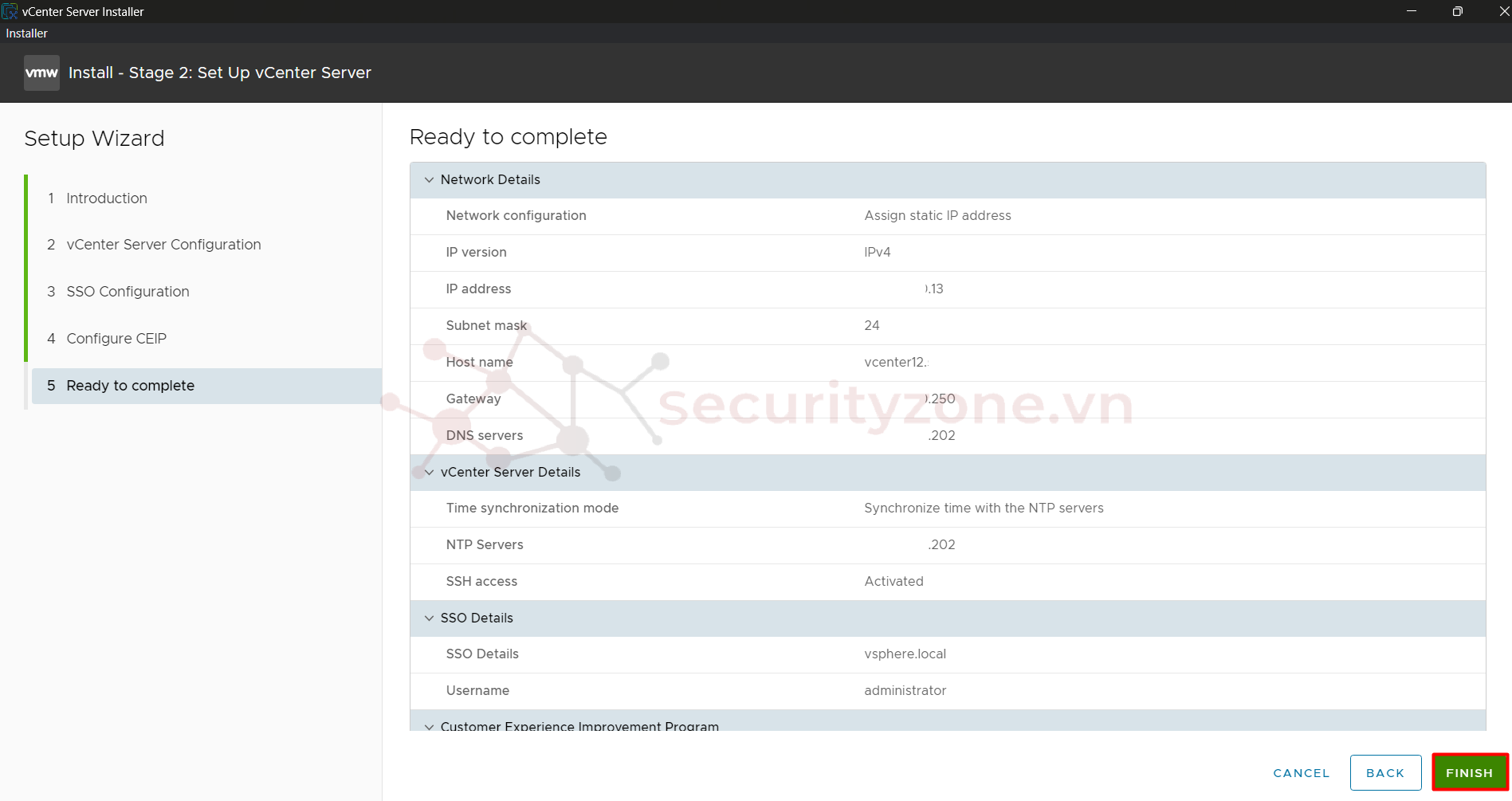
Chọn OK để tiếp tục:
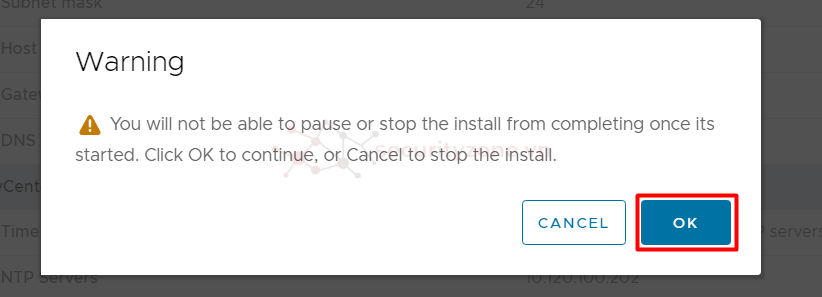
Theo dõi tiến trình cài đặt cho Stage 2, đảm bảo không tắt ứng dụng và kết nối giữa máy Window với ESXi:
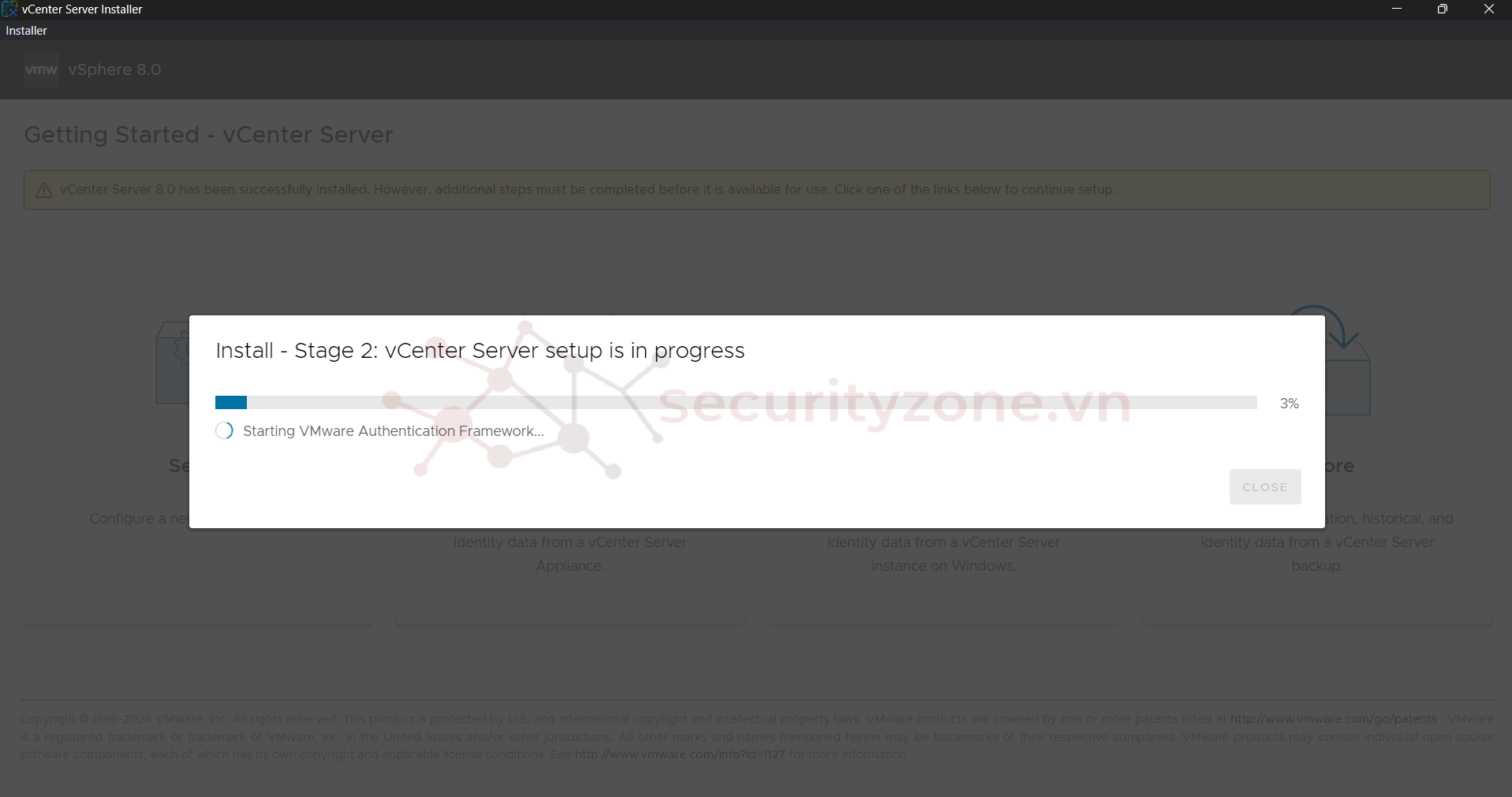
Khởi tạo thành công sẽ nhận được thông tin như sau:
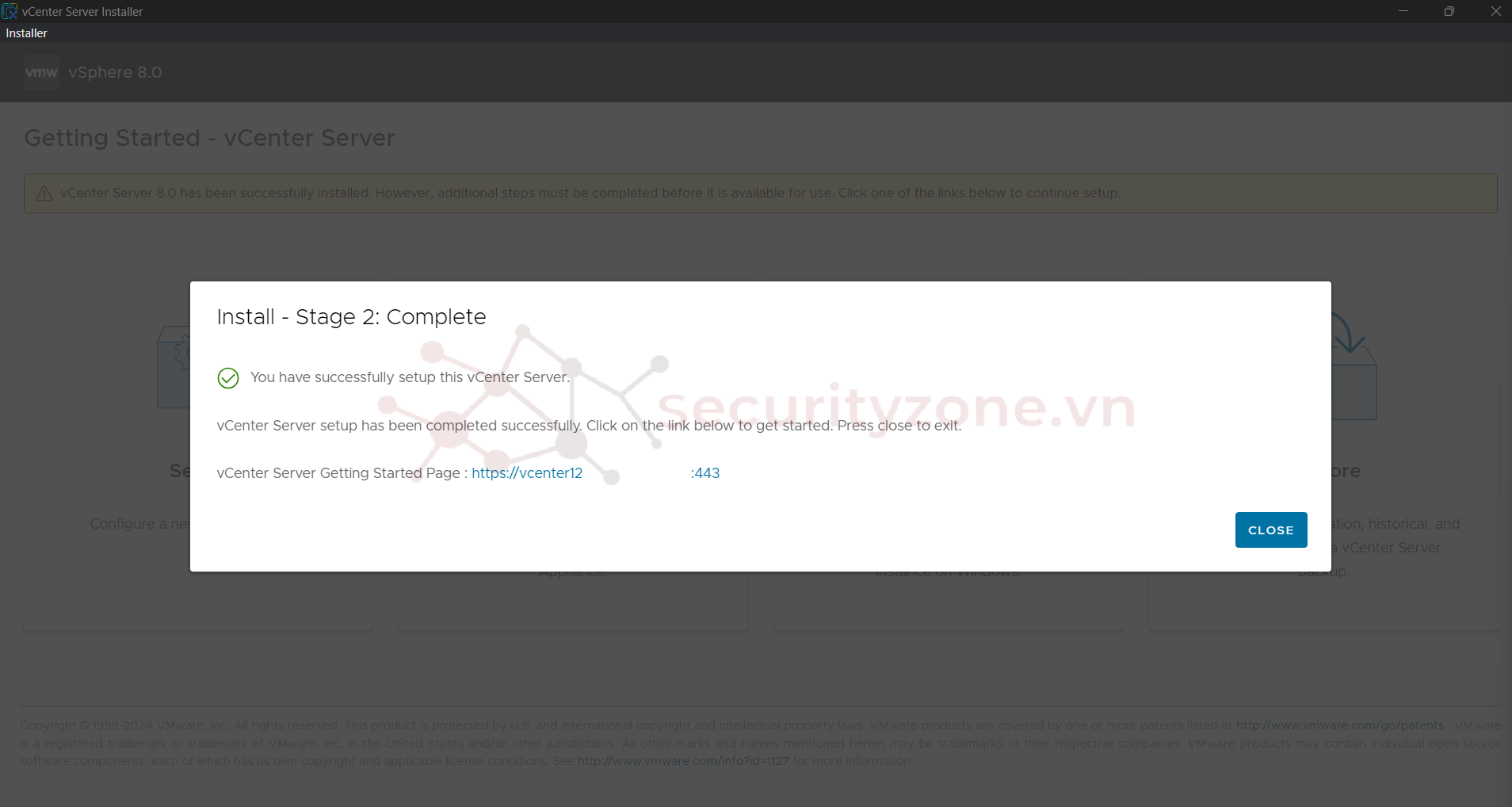
Bước 18: Tiến hành truy cập vCenter và đăng nhập bằng tài khoản administrator@vsphere.local đã tạo trước đó:
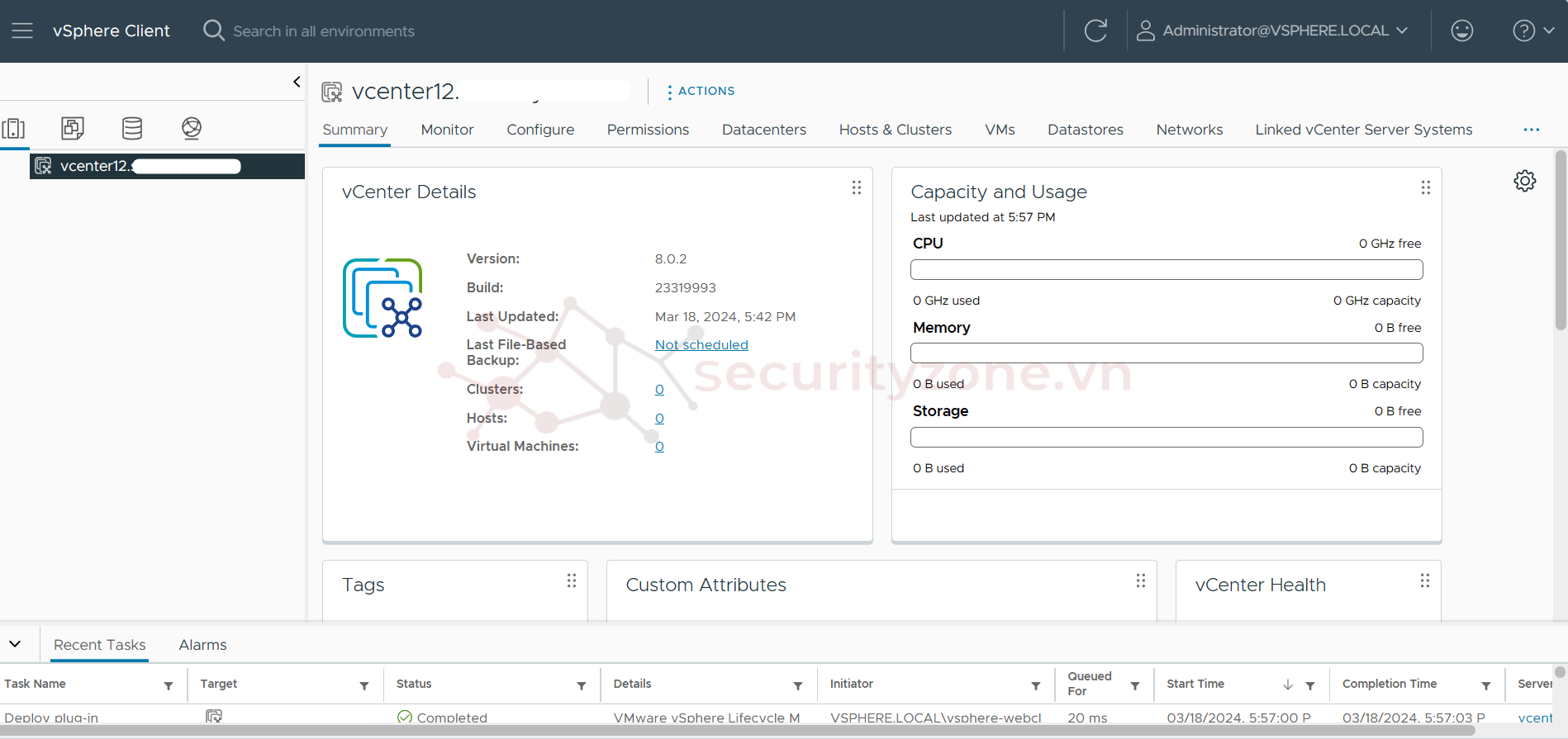
Như vậy đã xong phần tạo vCenter. Trong bài viết tiếp theo mình sẽ hướng dẫn cách thêm các ESXi Host vào vCenter. Chúc mọi người thành công :">
Attachments
-
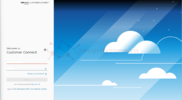 1710736779920.png156.2 KB · Views: 0
1710736779920.png156.2 KB · Views: 0 -
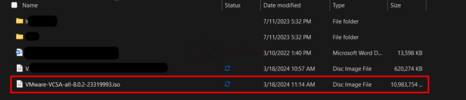 1710737472017.png25.9 KB · Views: 0
1710737472017.png25.9 KB · Views: 0 -
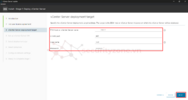 1710746795111.png115.2 KB · Views: 0
1710746795111.png115.2 KB · Views: 0 -
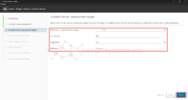 1710746911965.png115.3 KB · Views: 0
1710746911965.png115.3 KB · Views: 0 -
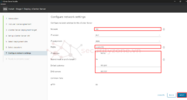 1710748027292.png128.1 KB · Views: 0
1710748027292.png128.1 KB · Views: 0 -
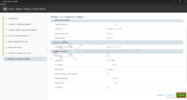 1710748217050.png145 KB · Views: 0
1710748217050.png145 KB · Views: 0 -
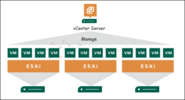 1710749613603.png16.2 KB · Views: 0
1710749613603.png16.2 KB · Views: 0 -
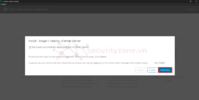 1710749860324.png124.2 KB · Views: 0
1710749860324.png124.2 KB · Views: 0 -
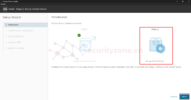 1710749969612.png117.9 KB · Views: 0
1710749969612.png117.9 KB · Views: 0 -
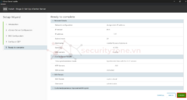 1710750667098.png142.5 KB · Views: 0
1710750667098.png142.5 KB · Views: 0
Last edited: